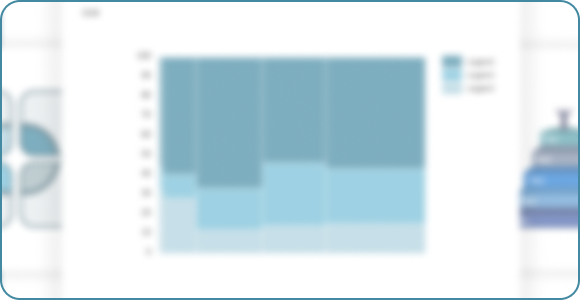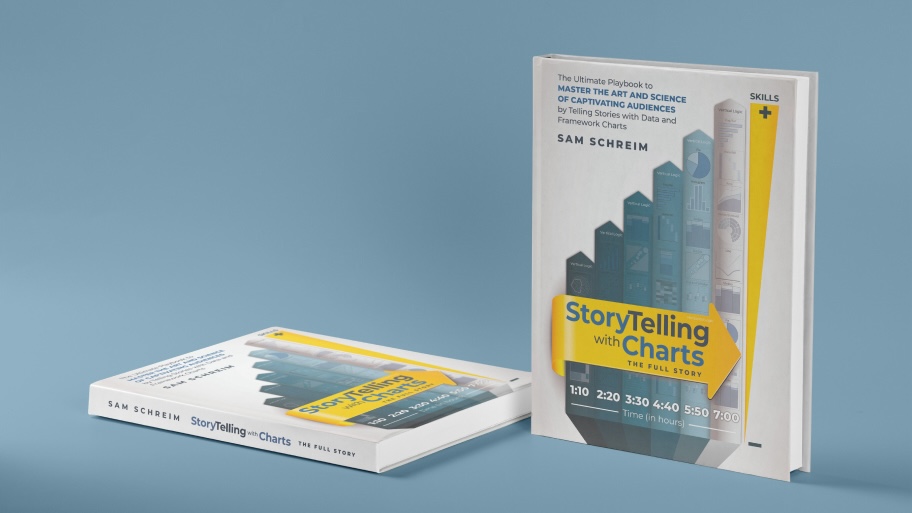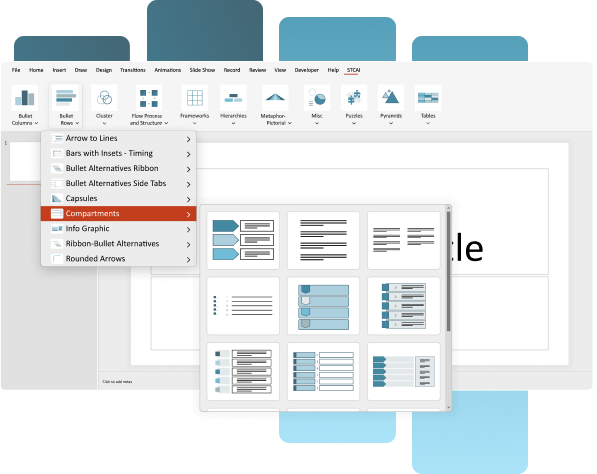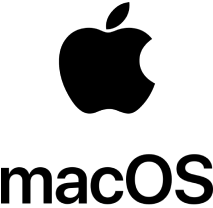Unlock the Power of Professional Charts in PowerPoint –For Free!
Unlock the Power of Professional Charts in PowerPoint – For Free!
Subscribe to our newsletter and gain access to the most comprehensive chart plugin*.
*Beta version
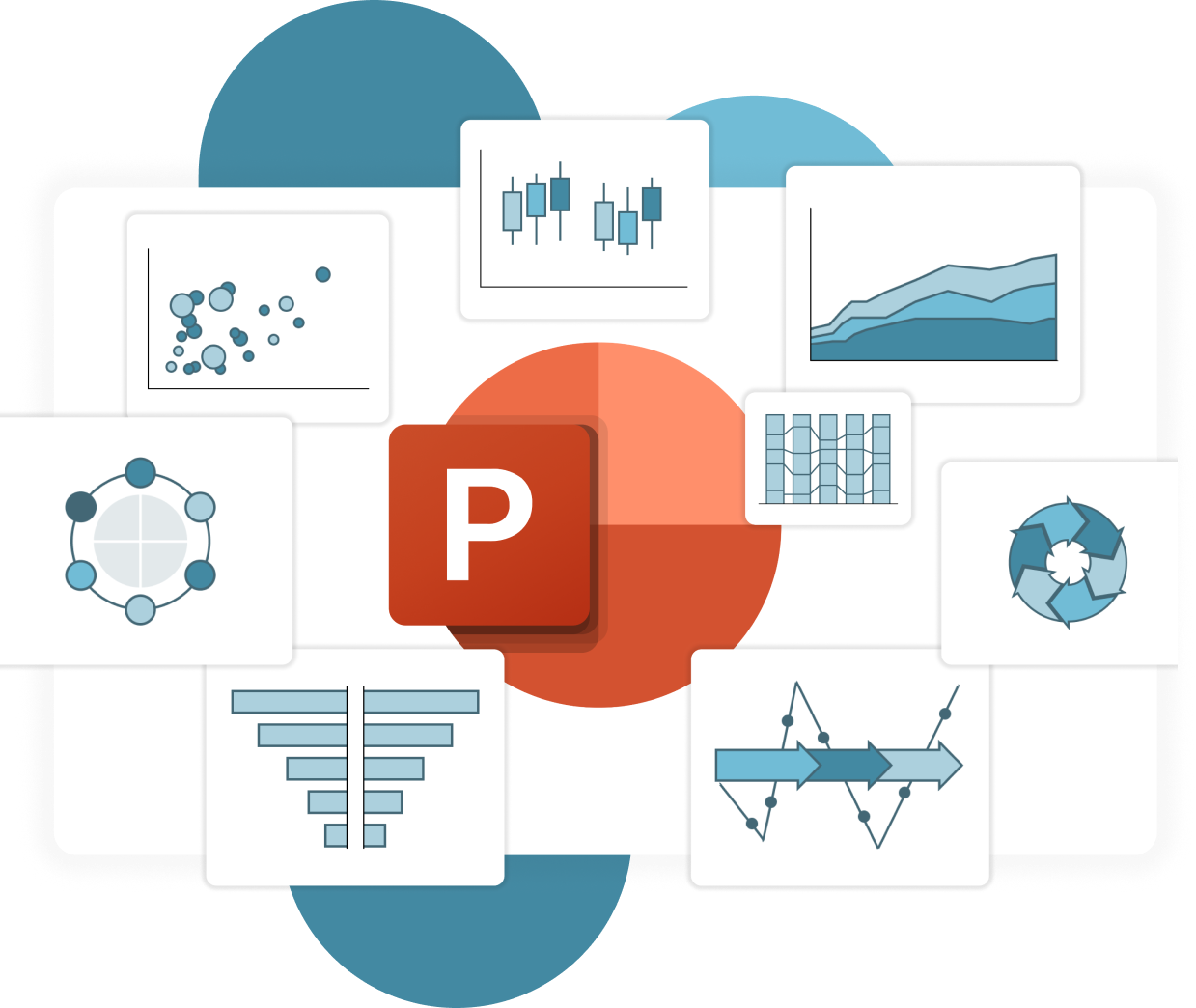
What’s Inside?
Ready to elevate your presentations? Join thousands of professionals who have enhanced their PowerPoint presentations with our comprehensive chart plugin.
Free Access
Use our powerful chart plugin at no cost – just subscribe to our newsletter.
Extensive Chart Library
More chart types than any competitor, including unique and advanced options.
Seamless Integration
Natural export of charts into PowerPoint for a smooth experience.
Customizable Designs
Tailor your charts to match your branding with a wide range of customization options.
Interactive Charts
Enhance your presentations with interactive features and animations.
User-Friendly Interface
Drag-and-drop functionality and intuitive tools for easy chart creation.
Choose from Multiple Charts to Fit Your Presentation
Each chart type is designed to help you present your data clearly and effectively.
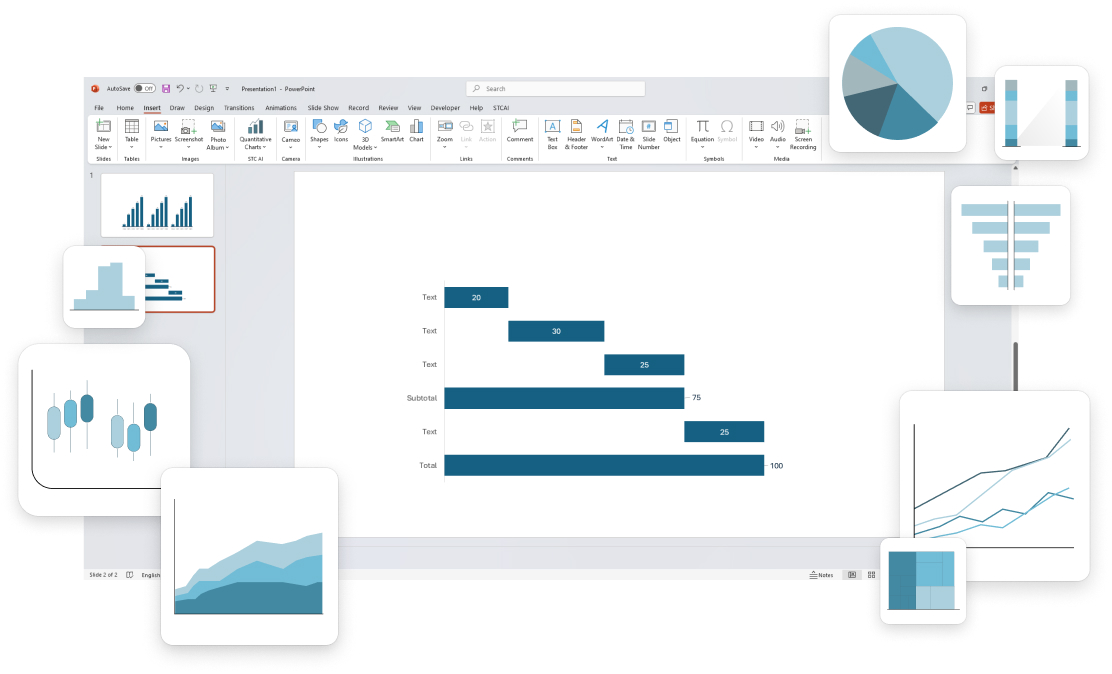
Charts Types
Ready to elevate your presentations? Join thousands of professionals who have enhanced their PowerPoint presentations with our comprehensive chart plugin.
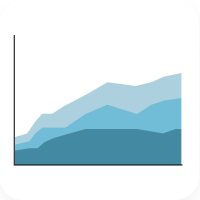
Area Charts
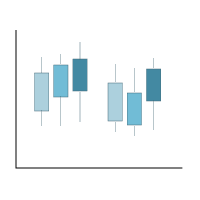
Box Chart
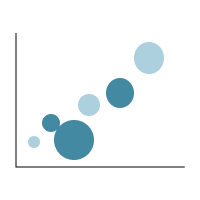
Bubble Charts
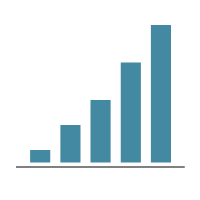
Column Charts
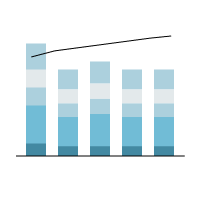
Combo Charts
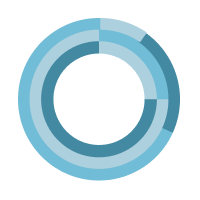
Donut Chart
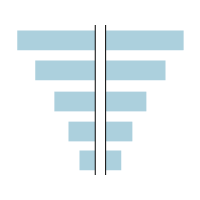
Flag Charts
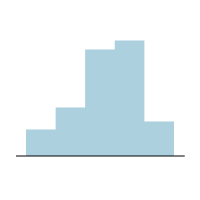
Histogram Charts
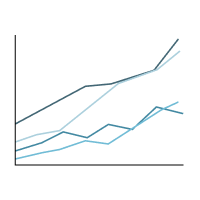
Line Charts
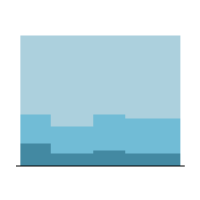
Mekko Charts
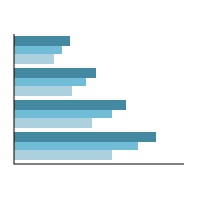
Multi-Flag Charts
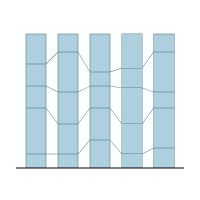
Multi-Column Charts
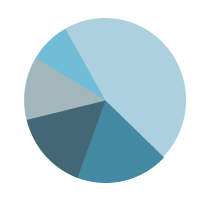
Pie Charts
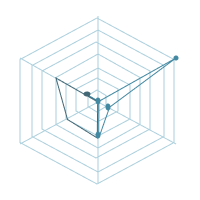
Radar-Spider Charts
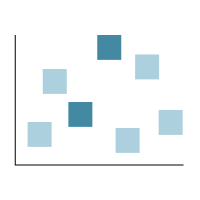
Scattergram Charts
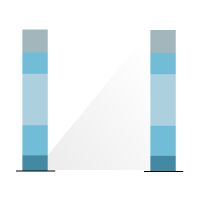
Stacked Column
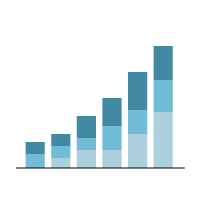
Subdivided Bar Chart
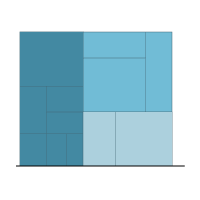
Treemap
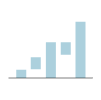
Waterfall Charts
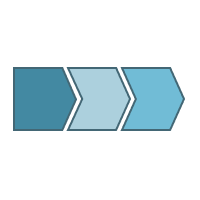
BOAT CHART
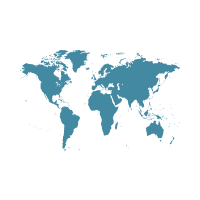
Choropleth map
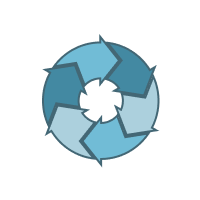
Circle diagram
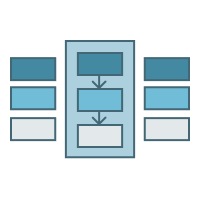
Decision tree
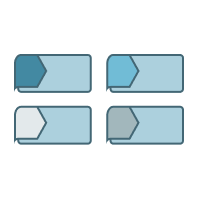
Description slide

House chart
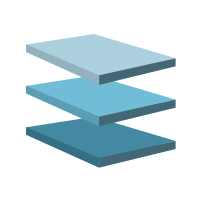
Level diagram
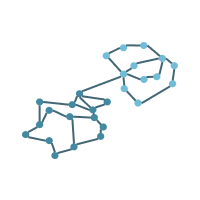
Network analysis
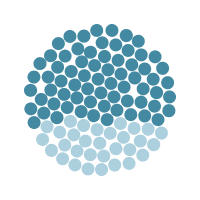
Percentage breakdown
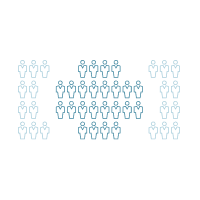
Pictogram chart
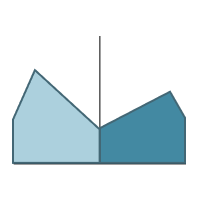
Population pyramid
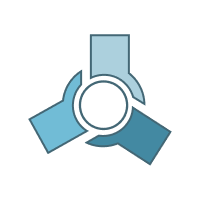
Process Charts
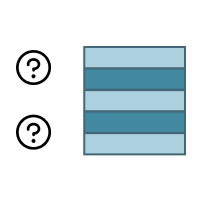
Questions chart
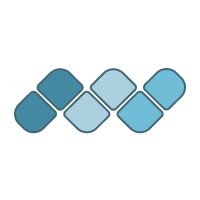
Snake process
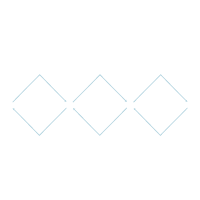
Steps chart
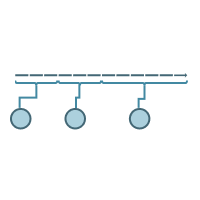
Timeline Chart
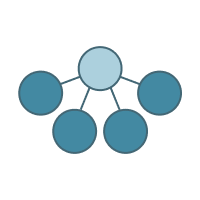
Tree diagram
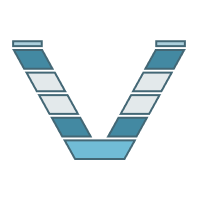
V diagram
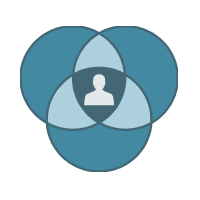
Venn Diagram
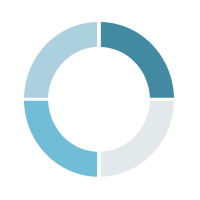
And others charts
Find Your Answers Here
We’ve compiled answers to your most frequently asked questions. Get the information you need quickly and easily.
What are add-ins in PowerPoint?
Add-ins are tools or plugins that extend the functionality of PowerPoint, allowing users to add features like advanced charts, visuals, automation, or interactivity to their presentations.
What is STC AI, and how does it enhance PowerPoint?
STC AI is a free PowerPoint add-in that simplifies storytelling with data. It provides customizable charts, templates, and advanced data visualization tools to help users create impactful and professional presentations quickly and easily.
How do I add an add-in to PowerPoint?
To download the STC AI plugin, follow these steps:
- Go to the homepage and click the “Download” button.
- Fill in your First Name, Last Name, and Email Address to receive your unique license key via email.
- Once you’ve submitted the information, you will be redirected to the Download page, where you can choose and download the Windows or Mac version of the plugin.
Installation Instructions:
- Open the downloaded file and follow the steps displayed in the installation window.
- That’s it! The process is simple and secure.
What makes STC AI one of the best PowerPoint add-ins?
STC AI stands out because it’s a completely free tool that simplifies data storytelling. It offers:
- A wide range of customizable chart templates.
- Tools for advanced data visualization to make complex data easy to understand.
- Seamless integration with PowerPoint for smooth workflows.
- A user-friendly interface designed for professionals, educators, and students.
With STC AI, you can save time, enhance your presentations, and create visuals that leave a lasting impression.
How can I customize charts using STC AI?
With STC AI, you can customize every aspect of a chart, including:
- Colors, fonts, and layout styles.
- Adding or editing data points.
- Adjusting sizes to match your presentation needs.
Choose from ready-to-use templates and save time creating visuals.
Can I use STC AI offline?
Yes, once installed, STC AI works offline. You only need an internet connection for downloading and installing the add-in.
How do I uninstall an add-in in PowerPoint?
Instructions to uninstall on Windows:
Method 1: From the Microsoft Windows Control Panel
- Open the list of installed programs in the Control Panel:
- Press Start or the Windows key → type Control Panel → press Enter → go to Programs and Features.
- Find STC AI in the list, select it, and click the Control Panel’s Uninstall button.
Method 2: Uninstall or disable the plugin from PowerPoint
- Open PowerPoint.
- Go to File > Options > Add-ins.
- At the bottom of the window, select COM Add-ins from the dropdown menu and click Go.
To temporarily disable the plugin:
- Find STC AI in the list and uncheck it.
- Click OK to disable the plugin.
To remove the plugin completely:
- Return to the Add-ins section, select COM Add-ins, and click Go.
- Select STC AI in the list and click Remove.
Instructions to uninstall on Mac:
Method 1: Using our Uninstaller
When you install the plugin file from the website, two applications are installed automatically:
- STCAI (with the plugin), and
- STCAI Uninstall
To uninstall the plugin, follow these steps:
- Launch the STCAI Uninstall application.
- Agree to the permission prompts when they appear.
- In the system confirmation window, enter your Mac password (this is the same as the one required for uninstalling other applications) or use Touch ID if enabled.
- Once confirmed, the plugin will be uninstalled, and both applications (STCAI and STCAI Uninstall) will be removed from your system.
Method 2: Uninstall or disable the plugin from PowerPoint
- Open PowerPoint.
- On the top menu bar, go to Tools > PowerPoint Add-ins.
To temporarily disable the plugin:
- Find STC AI in the list and uncheck it.
- Click OK to disable the plugin.
To remove the plugin completely:
- Return to the PowerPoint Add-ins section.
- Select STC AI in the list and click the “-” symbol under the section.
- Save the changes to complete the removal.
Is STC AI free?
Yes! STC AI is completely free to download and use, with no hidden charges or subscriptions.
What are the chart types supported by STC AI?
STC AI supports a wide range of PowerPoint charts, including:
- Bar Chart
- Column Chart
- Line Chart
- Pie Chart
- Area Chart
- Scatter Plot
- Doughnut Chart
- Radar Chart
- Funnel Chart
- Combo Chart
- And 50+ charts and graphs
These charts are fully customizable to suit your presentation style and needs.
Can I use STC AI for professional business presentations?
Absolutely! STC AI is designed for professionals, educators, and businesses. It enables you to create clean, professional visuals for reports, meetings, or client presentations with ease.
I can’t find the STC AI email with the download link. What should I do?
If you haven’t received the email:
- Check your Spam or Junk folder.
- Ensure you entered the correct email address during registration.
- If the issue persists, contact our support team at support@storytellingwithcharts.com.
How do I update my STC AI plugin?
If you’re using Windows or Mac and have PowerPoint open, you’ll automatically receive a notification when a new version of our plugin is available.
Simply click Update, and the latest version will replace the old one seamlessly.
There’s no need to visit our website to search for updates or uninstall the existing plugin manually. The update process is quick and hassle-free.
Are PowerPoint add-ins safe to use?
Yes, PowerPoint add-ins downloaded from trusted sources like the Microsoft Office Store or verified websites (like STC AI) are safe to use.
STC AI is secure, free from malware, and adheres to data privacy protocols.
Which versions of PowerPoint are compatible with STC AI?
STC AI is compatible with Microsoft PowerPoint 2021 and later versions, including Office 365. Keeping your PowerPoint software updated ensures the best performance.
How do add-ins help improve my PowerPoint presentations?
Add-ins like STC AI provide additional tools to improve your presentations, such as:
- Creating professional charts and visuals.
- Automating repetitive tasks.
- Adding interactive features like polls or stock images.
They save time and improve the quality of your slides.
Can I share presentations created using STC AI?
Yes, presentations made with STC AI are fully shareable and editable, just like any standard PowerPoint file.
Can I use my license on multiple computers?
Yes, you can use your license on multiple computers, but only one device at a time. If you activate the plugin on a new computer, the previous session will automatically be deactivated. To continue using the plugin on the first device, you will need to re-enter your license key.
This ensures that your license remains secure and tied to a single active session at any given moment. If you frequently switch between devices, simply enter your key each time you change computers.
Still have Questions?
If you need further help, feel free to contact us:
Unlock All Features and Charts By Signing Up Now
Free to Use with Newsletter Subscription
Supports Both Systems
Download for your preferred system. Have feedback or suggestions? We’re eager to improve, share your thoughts here.