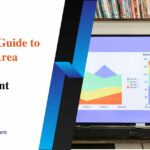The Ultimate Guide on How to Make a Graph in PowerPoint
Visual content creation is now an essential weapon for effective presentations and communication. Making a graph in PowerPoint can help you learn how to transform complex data into compelling stories. In modern presentations, information must be clearly represented visually in order to engage the audience.
This guide goes from basic chart creation to advanced customization techniques. So, learn how to make a graph in PowerPoint that gets attention and delivers information clearly.
Access the Insert tab
Go to the main interface of PowerPoint and click on the Insert tab in the top. There are various graph types in the Illustrations group with the Charts option. This is the first fundamental step to understanding how to insert charts in PowerPoint.
Click the Charts button to open the chart gallery window. It has an intuitive layout that makes it easy and fast to find the chart type you want.
Choose your graph type
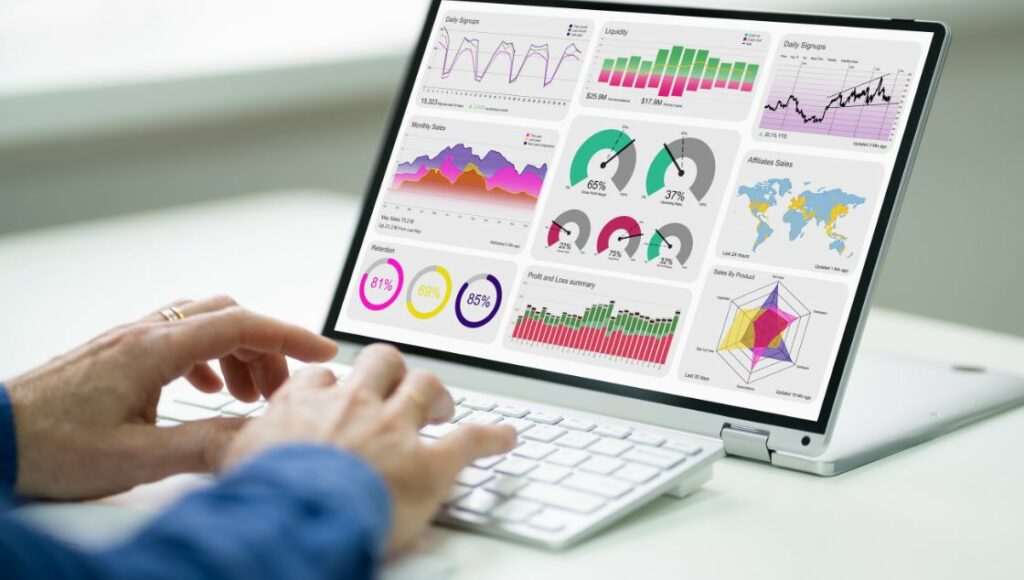
Before you learn how to make a chart in PowerPoint, remember that there are a number of chart styles for your data visualization needs in PowerPoint. Comparing values is best done with column charts. Trends over time are shown in line graphs.
Pie charts are a representation of parts of a whole. Horizontal categories are compared in bar graphs. Imagine your data, choose the most suitable option. This decision depends on your audience’s knowledge of different chart types.
Enter your data
After you select your chart type, it opens your chart as a linked spreadsheet. You enter your data into the corresponding cells. Your information is organized systematically by rows and columns. Remove any sample data that exists.
Once you’re done, close the Excel window. It automatically updates your PPT chart. In this case, think about organizing your data before doing so.
Format your graph
Once you learn how to insert a chart in PowerPoint, start customizing the appearance of different chart elements by clicking on them. Match your presentation theme with color change. Make the font smaller and more readable.
Change the axis labels to make the context of your data clear. If this is confusing, add grid lines for easier data interpretation. Think about how to keep things in a visual hierarchy with your formatting decisions.
Add chart elements
Add essential elements to your visualization to enhance. Also add a descriptive title that summarizes the main message. You can show the same data values with the use of data labels. Add a legend to show different data series.
You can also add trend lines for visual lift of patterns. Data communication should be carried out in a way that each element has a clear purpose.
Customize the layout
You can fine-tune your graph’s look and feel in the Chart Design tab and choose between pre designed layouts and color schemes. Drag the corners of the chart area for adjusting the chart area size. Place your graph in a strategic place on the slide.
These aesthetic decisions are what you learn when making a chart in PowerPoint. Deciding what to put where on the slide is a matter of layout choices, and when we choose, it’s nice to think about the overall slide composition.
Apply animation effects
It allows you to animate your data presentation. In the Animations tab, choose from various animation effects and add entrance effects to introduce data gradually.
Emphasis effects should be used to show what’s important. Think about when you say things and how they could have more of an impact. Remember, you don’t always need complex animations to have a good one.
Review and polish
One last time, look at your graph from the eyes of your audience. Make sure that all text can be read at a distance. Make sure colors will be enough contrast.
Make sure that data points are correct. Attention to detail when making a graph in PowerPoint is how to succeed. Try out the presentation in full slide view for the final tweaks. With this, you should now feel easy to explain how to make a graph in PowerPoint to others too.
Transform your PowerPoint graphs with STC AI
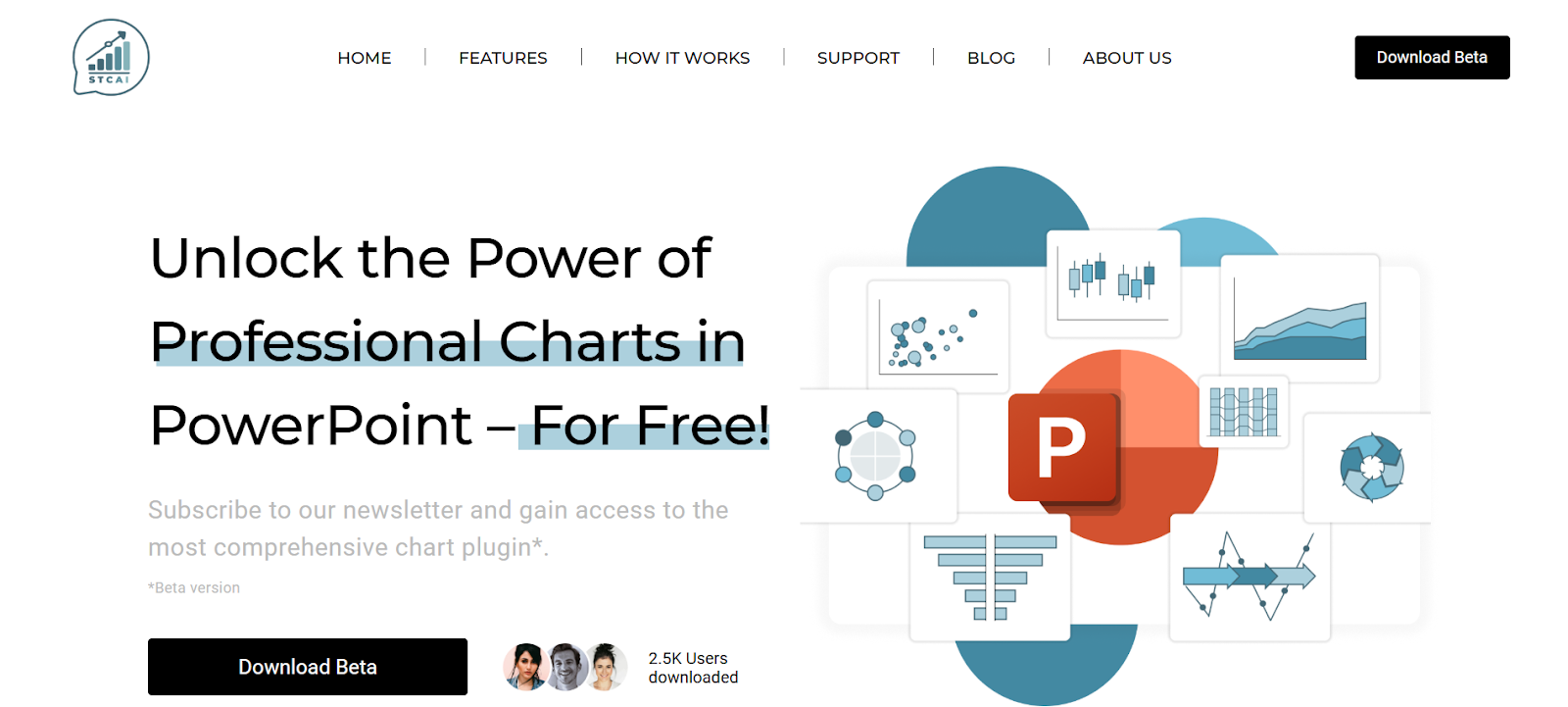
With STC AI’s innovative features, creating compelling visuals turns out to be effortless. This powerful tool integrates easily into PowerPoint, and you get advanced chart types and customization options. You have the ability to access interactive designs, brand-specific elements, and automated formatting.
STC AI addresses the challenges of traditional design while still being professional in quality. Its intuitive interface makes branding across presentations consistent. Automated suggestions and smart templates allow you to quickly create nice graphs.
Ending note
When you know how to make a graph in PowerPoint, you open the doors to effective data visualization. This is a basis for making good presentations.
So with practice and tools such as STC AI anyone can produce professional quality graphs. Keep in mind that simplicity and clarity should be your design choice. At all times keep refining your skills in order to produce more interactive and informative images.
Frequently asked questions
1. Can a data change on PowerPoint automatically update graphs?
It’s true, PowerPoint automatically updates graphs when linked Excel data changes. Updates are seen simply by refreshing the worksheet.
2. What are the kinds of graphs that are good for comparing different data sets?
Multiple data sets and trends over time are shown effectively in line graphs and clustered column charts.
3. What can animations add to graph presentation?
Animations cut through the complexity of data and guide viewers through data step by step.