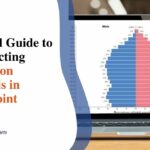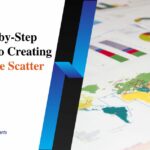Step-by-Step Guide to Flag Charts in PowerPoint
PowerPoint flag charts are an excellent way to visually present data tied to countries, regions, or organizations. These charts combine the symbolism of national flags with data points, making them engaging and easy to interpret for audiences. Whether showcasing international statistics, comparing economic data, or representing global participation, flag charts are a professional and creative tool to elevate your presentation.
This detailed guide provides a step-by-step process for designing effective flag charts in PowerPoint, ensuring clarity, impact, and style.
Understanding Flag Charts
A flag chart combines flags and data and is organized visually to help audiences quickly grasp information related to specific countries or regions. It serves multiple purposes:
- Comparing data points like GDP, population, trade statistics, or sports performance.
- Visualizing international representation in business, sports, or education.
- Making presentations more engaging with cultural and geographic contexts.
Flag charts are versatile, allowing for a mix of textual, numerical, and visual data representation.
Step-by-Step Guide to Creating Flag Charts in PowerPoint
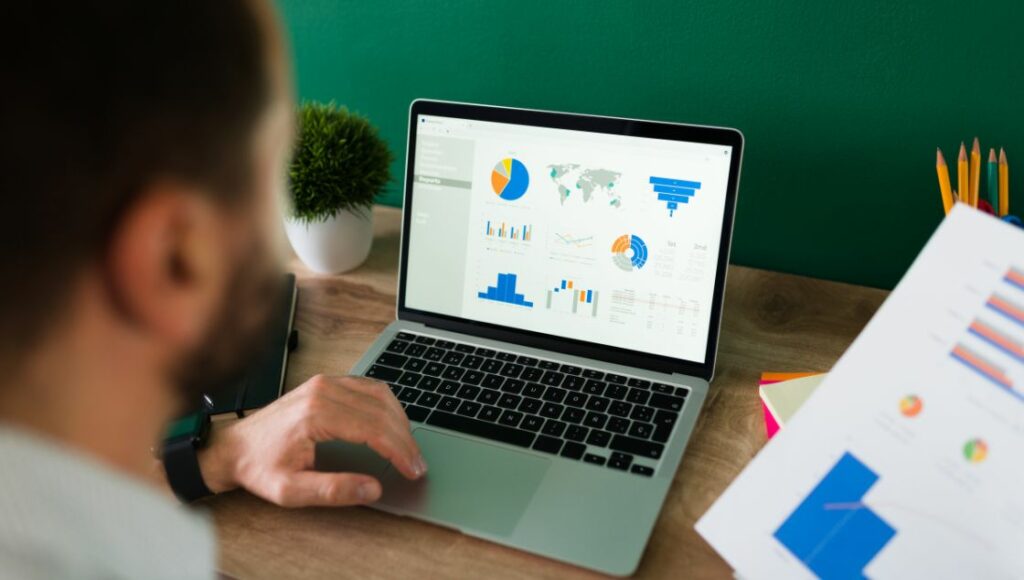
The following are essential steps to follow while creating a flag chart in PowerPoint:
Step 1: Setting Up the PowerPoint Slide
Start by opening PowerPoint and creating a new blank slide. Choosing an appropriate layout is crucial; the “Title and Content” layout works well for most flag charts, offering space for a title and chart side-by-side. Alternatively, a blank slide allows full customization if you need more control over the arrangement.
Under the Design tab, select a theme that complements your content. Minimalist designs are often effective because they keep the focus on the flags and data. Adjust the background color to neutral tones, such as white or gray, to keep the flags’ colors prominent. A descriptive title like “Global GDP Comparison” or “Top Exporting Countries” sets the tone for your slide and provides clarity.
Step 2: Adding Shapes for Flags
Shapes act as placeholders for flags. To begin, go to the Insert tab, select Shapes, and choose a rectangle commonly used for flag designs. Drag and resize the shape to suit your layout plan. Consistency in size and positioning is critical, so ensure all shapes maintain uniform dimensions.
Using the Format Shape option, adjust the border thickness, apply shadow effects, or modify the fill color as necessary. To create multiple flag placeholders, copy and paste the shape as needed, arranging them neatly in rows or grids. Use the Align tool under the Home tab to ensure even spacing and precision in positioning.
Step 3: Incorporating Flags
Obtain high-resolution flag images from reliable sources like Wikimedia Commons or Shutterstock. Save these files in an easily accessible folder. Once ready, right-click on a shape, select Format Shape, and under the Fill option, choose Picture or Texture Fill to upload the desired flag image. Resize and adjust the image to fit the shape, ensuring the flag retains its aspect ratio to avoid distortion.
Alternatively, insert flag images directly onto the slide by going to Insert > Pictures. Drag and resize them to fit the placeholders or align them directly within the layout. Ensure the placement aligns with the chart’s overall design for a cohesive appearance.
Step 4: Adding Data Points
To add data associated with each flag, use text boxes. Navigate to Insert > Text Box and draw boxes next to or beneath each flag. Enter relevant information in these boxes, such as population, GDP, or rankings. Fonts like Arial, Calibri, or Verdana work best for readability. Highlight significant data points by using bold text or applying contrasting colors.
Align the text boxes with the corresponding flags for a structured look. You can use the Align tool for this purpose. For a more visually appealing presentation, consider using SmartArt graphics. Under Insert, select SmartArt and choose a list style to create professional-looking labels linked to your flags.
Step 5: Building a Data Chart
Integrating a data chart enhances the functionality of your flag chart. To insert a chart, go to Insert > Chart and select a style that best fits your data, such as bar or column charts. Populate the Excel sheet that opens with your data, replacing default values with accurate figures. Once complete, close the sheet to update the chart on the slide.
Position the chart near the flags to maintain a logical flow. Use the Format Chartmenu to customize its appearance, ensuring its colors and fonts align with your slide’s theme. Clearly label the chart axes for better understanding, using concise terms like “Countries” for the X-axis and “GDP in Billion USD” for the Y-axis.
Step 6: Enhancing Visual Appeal
A visually appealing slide is crucial for engagement. Coordinate colors to complement the flags and theme of the slide. For instance, the color picker tool can be used to match data series colors with the hues of the flags. Avoid overly bright or clashing colors that could detract from the content.
Add connecting lines or arrows to link specific data points with corresponding flags. Insert these lines through the Shapes option and style them using the Format Shape menu. Once all elements are in place, group related components, such as a flag, its label, and any connecting lines, to keep their positions intact during edits or animations.
Step 7: Applying Animations
Animations can make your flag chart more dynamic. Under the Animations tab, choose effects like Fade, Appear, or Fly In for individual flags, data points, or chart elements. Use the Animation Pane to control the sequence and timing of animations, ensuring a smooth transition between elements.
Test the animations by running a slideshow. Ensure they enhance the presentation without distracting from the information. Smooth transitions and logical sequencing help maintain a professional appearance.
Step 8: Finalizing the Flag Chart
Before finalizing, review the slide’s layout to ensure all elements are aligned and evenly spaced. Verify consistency in font sizes, shapes, and image resolutions. Run a slideshow to check the clarity of your design, ensuring that text is legible and flags remain sharp.
Proofread the data to avoid inaccuracies. Cross-check that each flag corresponds to the correct country or data point. By thoroughly reviewing and testing the slide, you ensure a polished and professional presentation ready to engage your audience.
Conclusion
Flag charts in PowerPoint are a creative way to present data with a global or regional focus. Following this comprehensive guide, you can design professional, visually appealing charts tailored to your needs. These charts effectively combine cultural relevance with data clarity, making your presentation more impactful and memorable. Whether for business, education, or research, flag charts are a versatile tool to captivate and inform your audience.