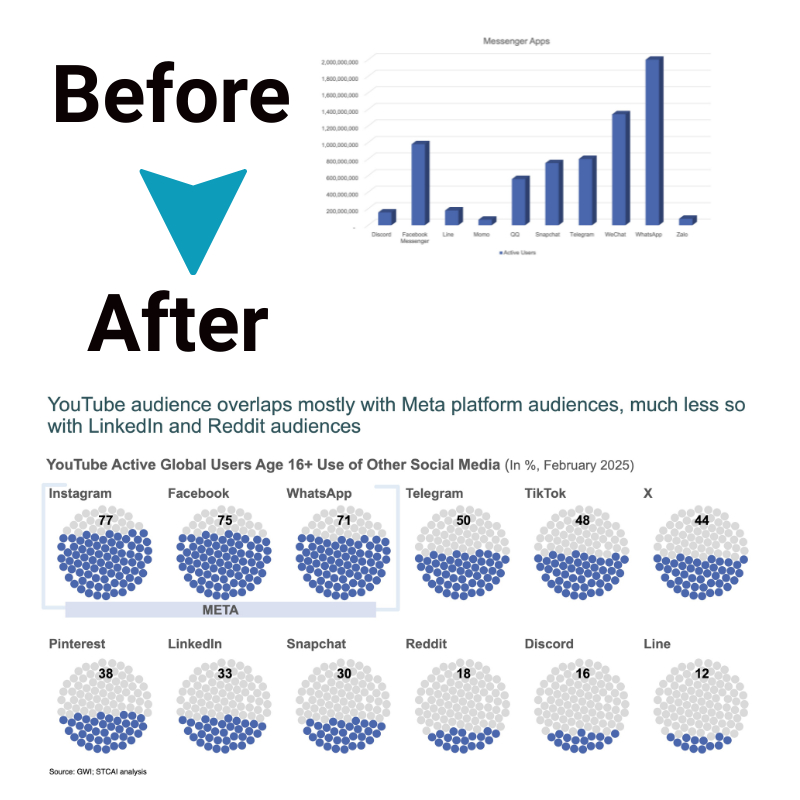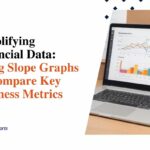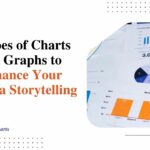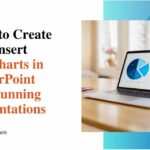Step-by-Step Guide for Crafting Circle Graphs in PowerPoint
Circle graphs, commonly called pie charts, are extremely useful for visualizing data when demonstrating proportions and percentages. The circular graph is sliced into segments that represent numerical values, making it easy to see both parts and the whole simultaneously. While the simplicity of circle graphs makes them attractive, creating clear, accurate, and impactful circle graphs requires forethought and effort.
With care, they can easily understand rather than enlighten. By following step-by-step best practices, you can develop sophisticated and polished circle graphs in PowerPoint.
Preparation Before Crafting Your Circle Graph
Before opening PowerPoint and starting to design your circle graph, you need to complete these important preparatory steps:
Understand When Circle Graphs Are Most Effective
The first step is making sure a circle graph is the right visual depiction for your particular data set. Circle graphs are highly effective at meeting four key communication goals:
1. Displaying Part-to-Whole Relationships: Circle graphs excel at showcasing how parts or categories contribute to a total. For example, breaking down revenue by product lines or exploring population percentages by ethnicity for a city.
2. Comparing Proportions: The circular slices effortlessly demonstrate comparative sizes. Viewers can immediately recognize which categories are larger or smaller in the context of a whole.
3. Highlighting Significant Differences in Value: Differences in slice sizes spotlight variations that may otherwise be hidden in plain data figures. Significant changes in year-over-year comparisons become readily apparent.
4. Providing Context: Circle graphs frame data within a meaningful whole, giving insights into relative scale and importance. Sizes only have contextual significance in direct comparison to that overall whole.
Gather Appropriate Data
Data should always ground your visualizations. When planning a circle graph that communicates clearly, have your numerical data already tabulated. Attempting to craft the chart without established figures for proportions or percentages leads to guesswork that likely misleads audiences.
Ideally, collect these three essential data components before proceeding:
- Categories: The distinct divisions you want to feature, such as expense types, product groupings or age demographics.
- Measurements: The proportional, percentage or general values related to those categories that size the slices. Often, measurements display “parts of a whole” like market share or budget allocations.
- Context/Labels: Any additional explanatory context, including category labels and measurement notes that illuminate the exact nature of the data.
Giving thought to the message you want viewers to grasp from the data quickly helps guide what specifics to gather. Conflicting figures will only muddle. So, focus on the most meaningful representations of what you wish to communicate visually through the power of comparison and contrast within the circle graph.
Choosing Circle Graphs Over Other Chart Types

With your data insights, verify that a circle graph provides the most effective overview for your needs rather than other chart options like bar graphs or stacked columns.
Remember that circle graphs have fairly limited dimensionality. They excel at uncomplicated part-to-whole depictions. Variations in size, spacing, and color coding can only communicate a few levels of categorical hierarchies. Use them for simple breakdowns rather than highly complex multivariate analysis.
Additionally, while area perception seems straightforward on circle graphs, they can occasionally distort impressions related to slice size. Human brains more readily judge length rather than radial angles. So, use caution when displaying figures where accuracy around subtle percentage differences truly matters for proper interpretation and decision-making.
Creating Your Circle Graph in PowerPoint
When ready to start designing in PowerPoint, follow these five steps for crafting polished, professional circle graphs that inform audiences:
Step 1: Insert a Basic Circle Graph Chart
Open PowerPoint, select the “Insert” tab, click the drop-down menu under “Charts,” and choose Pie as your starting template. PowerPoint will automatically generate a basic yet customizable circle graph and associated Excel data sheets tied to the visualization.
Step 2: Enter Relevant Data
Replace the generic placeholder values in the chart with your own curated figures. Input categories within the Excel worksheet along with specific measurements you want to be shown for each slice of the circle graph.
Double-check that categories logically group together for meaningful comparisons and that measurements accurately represent figures like percentages, proportions, or totals. Avoid misleading distortions.
Step 3: Refine Overall Visual Design
Make smart aesthetic choices that enhance, rather than compete with, the data story you want viewers to understand easily at first glance.
Color code differences intentionally to underline your key points with highly differentiated and visually pleasing colors. Apply stylistic elements purposefully to direct attention. Prioritize readability through font adjustments around labels and other textual context.
Step 4 Add Supporting Titles, Context and Emphasized Data Callouts
Include clear graph plus axis titles so the visualization is immediately understandable without explanation. Titles provide orienting context while prominent labels, data point callouts and footnotes supply essential specifics to aid interpretation.
For example, you may wish to emphasize the tallest slice’s exact measurements through a bolded, contrasting color label as an essential discovery about comparative sizes you wish to spotlight. Such thoughtful design decisions guide viewer takeaways.
Step 5: Perfect Placement and Sizing
Carefully consider the scale and placement of the circle graph in the context of other slide elements. Leave ample “white space” around for visual appeal and heightened focus. You don’t want a crowded slide overwhelming your main data story.
Review if slice spacing and circular proportions accurately represent real differences mathematically. While manual resizing may better showcase a key category, avoid manipulating graphs to undermine truthful depiction. Audiences expect and deserve truthful data visualizations in presentations. Distortions, intentional or not, undercut credibility.
By meticulously following these best practices, you can develop sophisticated and polished circle graphs ready to be included in visually compelling PowerPoint presentations that will enlighten audiences about your data discoveries.
Common Circle Graph Creation Mistakes to Avoid
Applying the above PowerPoint techniques carefully avoids these all-too-common circle graph missteps:
1. Displaying Too Many Categories
Using a single circle graph to compare more than five or six data categories results in an ineffective visual. When slices become exceedingly thin to accommodate too many variables, viewers struggle to differentiate color variations or decipher subtleties between slim slivers. If your data story contains additional layers of complexity needing simultaneous illustration, choose an alternate, more multidimensional chart type better suited to prevent confused interpretations.
2. Using a Rainbow of Colors
Aesthetically, rainbow color variations look lively and engaging. However, subtle shade differences between bright slices can be indistinguishable when conveying individual categories. For clarity, seek highly differentiated hues on a master color wheel. Color codes meaningfully serve data comprehension.
3. Excluding Explanatory Labels
Don’t assume audiences will intuitively know category names or exact measurement figures. As part of fundamental visual design steps, call attention to key data specifics through direct, readable labeling practices. Titles set the stage, while labels transport specifics, so circle graphs enlighten accurately.
4. Distorting Actual Proportions
Never manually stretch certain slivers for enhanced projection or downplay undesirable percentages by condensing slices in misleading ways. Data deserves truthful representation. Otherwise, reassess using a circle graph at all if underlying figures prove undesirable to display accurately while upholding integrity around facts.
The Bottom Line
Well-executed PowerPoint circle graphs distill complexity into an impactful snapshot appealing to human visual perception needs. However, without due diligence around proper data selection, design choices and proportional integrity, they risk misinforming through accidental omissions or purposeful distortions. Keep these best practices and pitfalls in mind when showcasing your data fairly and accurately, clearly highlighting what key takeaways audiences should note.