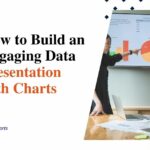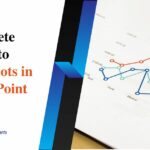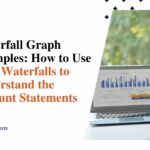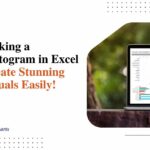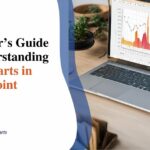Practical Guide to Visualizing Pie Chart Percentages in PowerPoint
Creating visual presentations that convey data effectively is essential in many fields, whether you’re presenting sales figures, survey results, or business plans. Among the many tools available, pie charts are particularly useful for showing proportions and percentages in a visually appealing way.
This guide will help you understand how to create and visualize pie chart percentages in PowerPoint step-by-step. We’ll also explore how to use Excel for calculations and share tips on using a percentage pie chart maker to streamline your workflow.
Why Use Pie Charts for Percentages?
Pie charts are perfect for showcasing data where the total represents a whole (100%). For example:
- Market share percentages
- Customer survey results
- Budget allocations
- Task distribution
By converting your data into a percentage pie chart, you can help your audience grasp relative sizes and proportions at a glance.
Steps to Visualizing Pie Chart Percentages in PowerPoint
Step 1: Prepare Your Data
Organizing Data in Excel
Before creating a pie chart, you must ensure your data is clean and ready. Microsoft Excel is an excellent tool for this. Here’s how to use it:
- Enter Your Data:
- Open Excel and type your categories (e.g., “Marketing,” “Operations,” “HR”) in one column.
- Enter corresponding values in the adjacent column.
- DepartmentBudget (in $)
- Marketing 20,000
- Operations 30,000
- HR 10,000
- IT 40,000
- Calculate Percentages: To convert your values into percentages:
- Add a formula to divide each value by the total sum in the next column.
- Example formula: =B2/SUM($B$2:$B$5).
- Format the column as percentages for clarity.
- Check Total: Ensure that the percentages add up to 100%.
Step 2: Create the Pie Chart in Excel

- Select Your Data: Highlight the category names and their percentages.
- Insert a Pie Chart: Go to the “Insert” tab in Excel, choose “Chart,” and then select “Pie Chart.”
- Customize the Chart:
- Add data labels to show percentages directly on the chart.
- Change the colors or styles to align with your presentation theme.
Step 3: Import the Pie Chart into PowerPoint
Option 1: Copy and Paste
- Click on the chart in Excel.
- Press Ctrl+C to copy.
- Open PowerPoint and paste the chart (Ctrl+V) into your slide.
Option 2: Use “Insert Chart” in PowerPoint
- Go to the “Insert” tab in PowerPoint and click “Chart.”
- Choose “Pie” from the chart types.
- Replace the default data with your values and percentages.
Step 4: Add Percentage Labels in PowerPoint
A pie chart to percentage visualization works best when the audience can see the exact proportions. To add or enhance labels in PowerPoint:
- Click on the Chart: Select the pie chart for the “Chart Tools” tab.
- Add Data Labels:
- In the “Chart Elements” menu, check the box for “Data Labels.”
- Choose “More Options” to display percentages instead of raw numbers.
- Position the Labels: Experiment with the placement—inside slices, outside slices, or using callouts—based on what looks cleanest.
Step 5: Customize the Chart for Impact
To make your percentage pie chart stand out, consider these customization tips:
- Use Contrasting Colors:
- Assign unique colors to each slice to help viewers distinguish between categories.
- Avoid using too many colors; stick to 4–6 categories for clarity.
- Explode a Slice:
- Highlight a specific category by pulling its slice slightly away from the rest of the pie.
- Right-click on the slice, choose “Format Data Point,” and drag it outward.
- Choose the Right Font:
- Use large, legible fonts for labels.
- Stick to sans-serif fonts like Arial or Calibri for a modern, clean look.
- Add Titles and Legends:
- Include a clear chart title to describe what the chart represents.
- Place the legend in a spot that doesn’t crowd the slide.
Tips for Using Online Percentage Pie Chart Makers
If you’re short on time or need a quick way to create charts, a percentage pie chart maker can save the day. Tools like Canva, ChartBlocks, and Google Charts offer simple interfaces for creating visually appealing pie charts without the need for extensive data processing.
How to Use These Tools
- Upload Data: Most tools let you copy and paste data directly or upload a CSV file.
- Customize the Chart:
- Adjust colors, fonts, and sizes to match your brand.
- Add or remove elements like legends or gridlines.
- Export for PowerPoint: Download your pie chart as an image (PNG, JPEG) or a vector file (SVG) for high-quality integration into PowerPoint.
Common Mistakes to Avoid with Pie Charts
When visualizing data with a percentage pie chart, it’s easy to fall into pitfalls. Keep these tips in mind:
1. Avoid Overloading with Too Many Slices
A pie chart works best for 4–6 categories. If you have more, consider grouping smaller values into an “Other” category or using a bar chart instead.
2. Don’t Skip Percentages
Raw numbers can be hard to interpret without context. Always include percentage labels to make the chart meaningful.
3. Ensure Accuracy
Double-check that your percentages add up to 100%. Mismatched data can confuse or mislead your audience.
4. Avoid 3D Effects
While 3D pie charts may look appealing, they can distort proportions and make it harder to interpret the data accurately.
Advanced Techniques for Pie Chart Visualization
Once you’re comfortable with the basics, try these advanced techniques to take your percentage Excel pie chart to the next level:
Add Animation in PowerPoint
- Click on your pie chart.
- Go to the “Animations” tab.
- Choose an effect like “Wipe” or “Fade.”
- Set the animation to reveal slices one by one for storytelling impact.
Combine Pie Charts with Text or Icons
Add supporting text boxes or icons next to the chart to emphasize key points. For example, a dollar sign icon next to the “Marketing” slice can help viewers understand what the data represents.
The Bottom Line
Visualizing data with a percentage pie chart in PowerPoint can transform complex information into an easy-to-digest format. Whether you’re using Excel for calculations, leveraging a percentage pie chart maker, or directly editing in PowerPoint, the key is to focus on clarity and aesthetics. By following this guide, you’ll create pie charts that look great and communicate your message effectively.