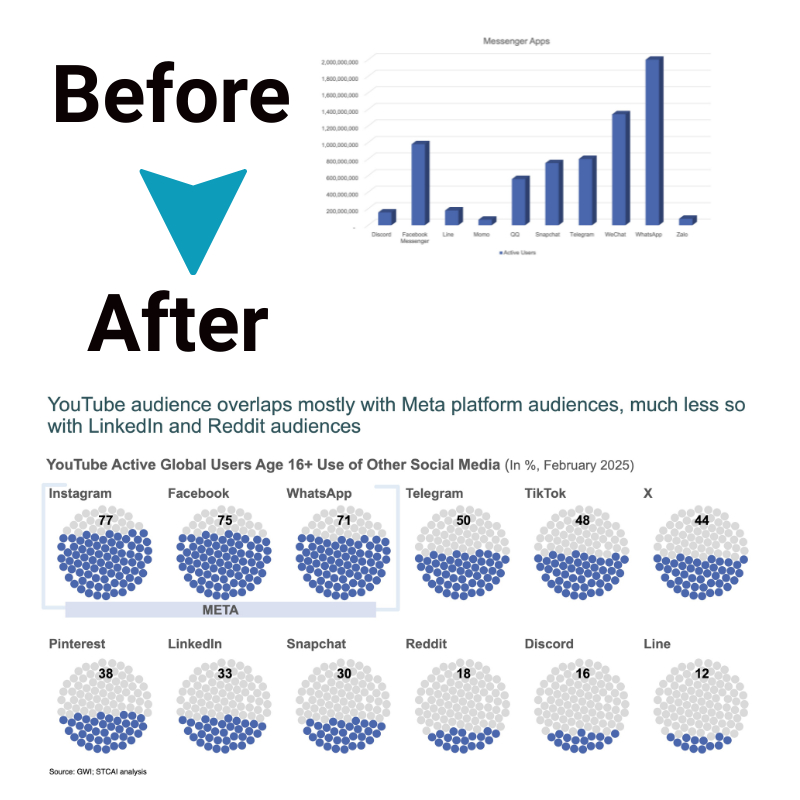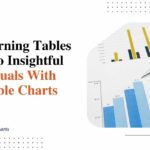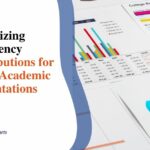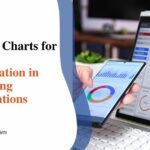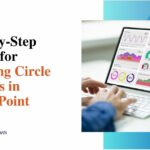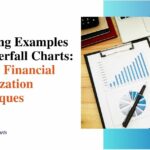PowerPoint Install Addins: How to Install and Use Them Effortlessly to Create Engaging Graphs
If you want to make your presentation more interesting, it’s not as simple as just using PowerPoint. PowerPoint install addins add more features to the already existing features of the software. But thanks to these amazing add-ons, even users without these complex skills can create truly amazing data.
This manual will tell you how you can use add ins to enhance your information. Learn the tips to make plain slides into high quality, attention grabbing presentations.
Step 1: Download the add-in
After selecting one of the PowerPoint install addins that you prefer, visit its official website and click on the “Download” button at the page. Input your details in the registration form i. e. name and email. A message with a license key as well as a download link will be sent to you.
Ensure that you select the correct version for your operating system. Click to download the installer file for your computer, and then run it. The installation occurs automatically, and all that is required is following the steps of the setup wizard.
To implement the newly added add-in that you have downloaded, you have to restart PowerPoint and see the add-in at your PowerPoint ribbon menu. Open a sample presentation and run the add-in to see if it works well.
Step 2: Installing the add-in
Choose the required add in from the ones that are available in the store. There is a button next to the tool that you clicked on, click the Add button. If you see a prompt, sign in with your Microsoft account information. After you install PowerPoint addin, wait for it to finish.
Upon completion of the process, a success message will appear on PowerPoint. It will be added in the Insert tab or a custom tab. Some add-ins might require that you restart the PowerPoint application.
Step 3: Setting up the add-in
Open the installed add-in by clicking on it from the ribbon location. Follow through with any provided initial setups or tutorials. When using a paid version, enter the license keys as required. Set the default options based on what you need for the presentation.
In case there is any required, link it with external data sources. Choose your favorite chart styles and color combinations. Save these settings so that you can use them later.
Step 4: Importing data for graphs
Get your data ready in PPT file format for compatibility. Employ the data importing functions provided by the add-in to insert the information in PowerPoint. Select the right chart type (like the Marimekko chart) to visualize your data properly.
Depending on what is needed by the add-in, organize the columns and rows. Check through different graph styles to see how the information will look. Modify data formatting as necessary.
Step 5: Creating and customizing graphs
Pick something unique, like a pie diagram, that suits your story the best in terms of representing data. Utilize special styling features offered by the add-in for better appearance. Change colors, fonts, and arrangement so that they fit well into your presentation themes.
If there is an option to add them, include interactive elements. Ensure that there are data labels and legends for easy understanding. Adjust any final details, such as animations and transitions, to ensure they are smooth. Save standard templates for uniform identity.
Recommended PowerPoint install addins
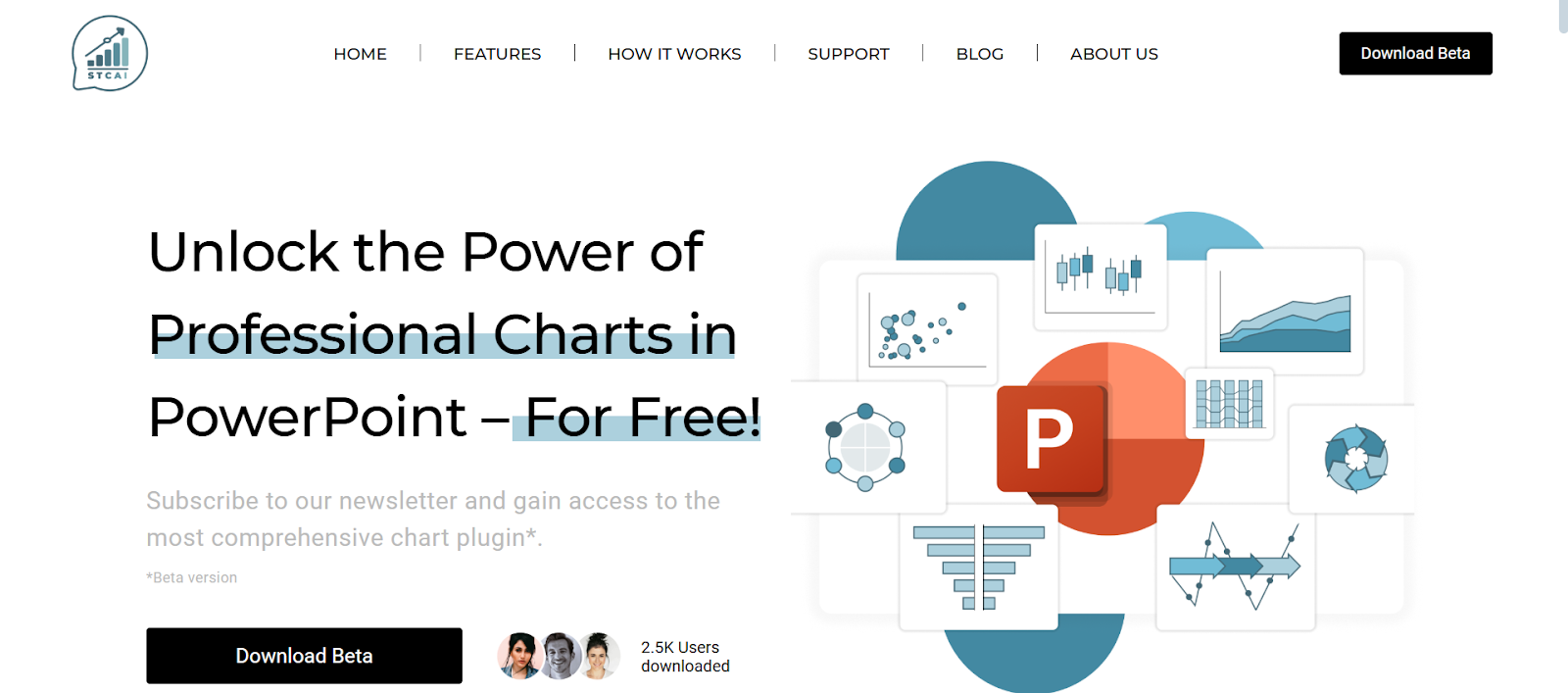
It’s easy to find the best PowerPoint add-in to transform your basic presentation into a compelling visual story. STC AI is one of the excellent free PowerPoint add-ins among emerging solutions. This unique tool takes the pain out of creating professional-looking visuals in PowerPoint.
It has more than 50 sophisticated chart types, including those such as Decision Trees and Population Pyramids. Users can add interactive animations and dynamic elements to their presentations. Seamless customization of brand colors, fonts, and logos is done through the add-in. It works completely within PowerPoint, so no outside software is needed.
The combination of STC AI and this integration is particularly valuable for teams that want to work more efficiently and yet remain assured of quality. In the case of competitors they often charge a premium, whereas STC AI provides professional features for free, hence available to both individuals and organizations.
Conclusion
To sum up, we can say that PowerPoint install addins completely change and improve creation as well as presentation of visualized information. These utilities make it easier to draw charts and graphs, but at the same time, they are of a very high quality. There are also continuous updates of these Add ins so that they meet emerging needs in modern presentations.
Add ins are designed in such a way that users will not worry too much about formatting issues and they will be able to concentrate on their work. So, an appropriate combination of Add ins can turn plain presentations into interesting visual narratives.
FAQs:
1. Do PowerPoint Add ins work offline?
A: Most of the Add ins need an internet connection to be installed at first but they can be used without the connection later.
2. Are PowerPoint Add ins compatible with all versions?
A: Compatibility is always an issue when it comes to installing Add ins on any particular version although they mostly work well on recent releases.
3. How many add-ins can be installed simultaneously?
A: It is possible for users to install several Add ins with the condition that PowerPoint does not become slow as a result.