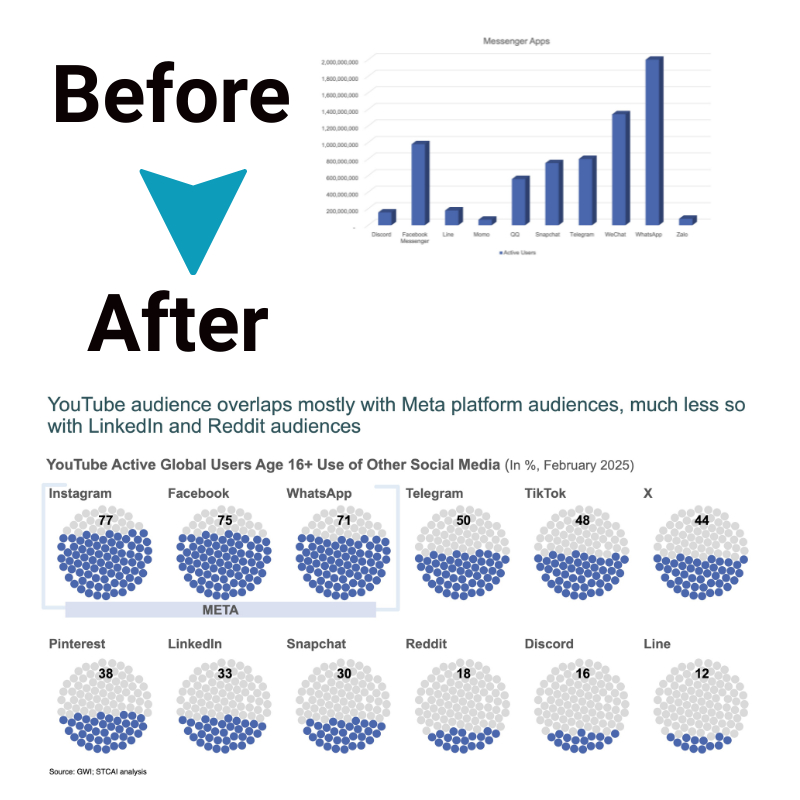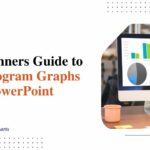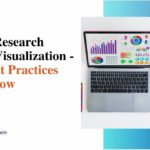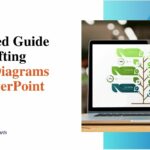In-Depth Guide to Building Decision Trees in PowerPoint
When it comes to visualizing complex decisions and mapping out possible outcomes, a decision tree is one of the most effective tools. Decision trees not only provide clarity but also make it easier to evaluate choices, consequences, and potential risks. If you’ve ever wondered how to create a decision tree in PowerPoint without needing a specialized decision tree maker, this guide is for you.
We’ll cover everything from understanding the basics of a decision tree to building one step-by-step in PowerPoint, along with practical examples and tips for effective use.
What is a Decision Tree?
A decision tree is a flowchart-like structure representing decisions and their possible outcomes, including chances of success, costs, or potential risks. It starts with a single decision node and branches out into possible options or scenarios. Each branch represents a choice, and the end of the branch indicates the result of that choice.
Why Use a Decision Tree?
- Clarity in Decision-Making: A decision tree simplifies complex decisions by breaking them down into smaller, more manageable steps.
- Visual Representation: It’s an effective way to present data and options visually, making it easier for stakeholders to understand.
- Effective for Analysis: With decision tree analysis, you can weigh options, probabilities, and outcomes to make more informed choices.
Why PowerPoint for Decision Trees?
While there are dedicated decision tree makers, PowerPoint remains a popular tool due to its accessibility and versatility. Here are some reasons to use PowerPoint for decision trees:
- User-Friendly Interface: PowerPoint’s drag-and-drop functionality makes it easy to design and customize trees.
- Customization Options: With a range of shapes, lines, and formatting tools, you can create a highly personalized decision tree.
- Widely Available: PowerPoint is part of Microsoft Office, making it accessible to most professionals and students.
Step-by-Step Guide to Building a Decision Tree in PowerPoint
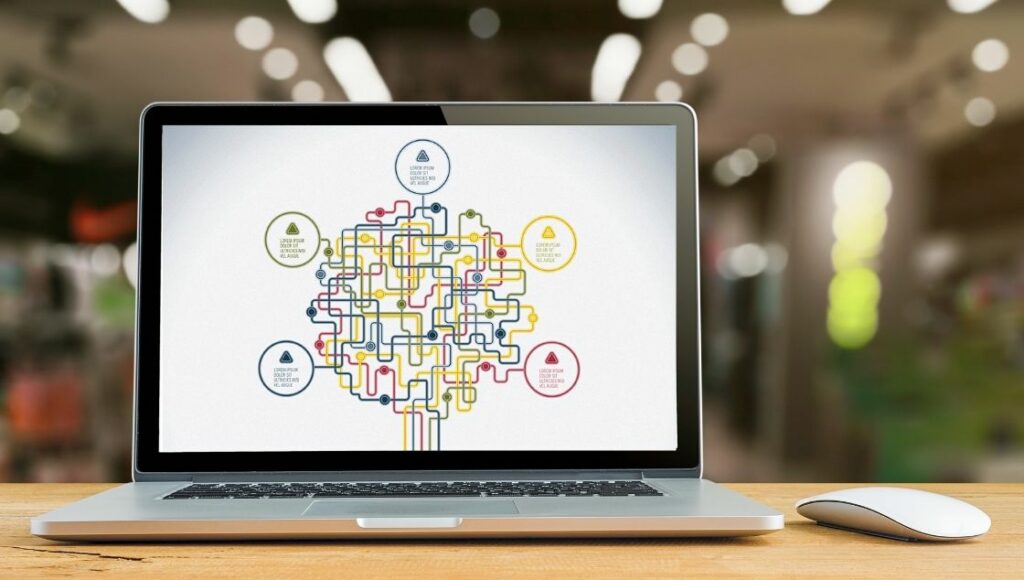
Step 1: Understand Your Data and Objectives
Before diving into PowerPoint, take some time to outline:
- The decision you need to make.
- Possible options or actions.
- Potential outcomes for each option.
- Probabilities or risks associated with each outcome.
For example, let’s say you’re a business owner deciding whether to expand your operations. Your tree might explore options like expanding locally, entering a new market, or maintaining current operations.
Step 2: Open PowerPoint and Set Up Your Slide
- Open PowerPoint and create a new blank slide.
- Go to the “View” tab and select “Gridlines” to make alignment easier.
- Decide on the orientation of your decision tree:
- Horizontal: Common for business decision-making.
- Vertical: Ideal for educational or hierarchical decisions.
Step 3: Add the Root Node
- Go to the “Insert” tab and choose “Shapes.”
- Select a shape for the root node, such as a rectangle or oval.
- Place the shape in the center of the slide (or top, if you’re using a vertical layout).
- Label the root node with your primary decision. For example: “Should we expand our business?”
Step 4: Add Branches for Options
- Draw lines branching out from the root node using the “Lines” tool under the “Shapes” menu.
- At the end of each branch, add a shape (e.g., rectangle or oval) to represent each decision option.
- Label each branch with the corresponding option. For example:
- Expand locally.
- Enter a new market.
- Maintain current operations.
Step 5: Add Sub-Branches for Outcomes
- From each option node, draw additional branches representing possible outcomes.
- Use smaller shapes to label these outcomes. For instance:
- Expand locally → Increased revenue or Increased costs.
- Enter a new market → New customers or Regulatory hurdles.
- Consider adding probabilities or costs to each branch for more detailed decision tree analysis.
Step 6: Customize Your Design
- Colors: Use distinct colors for nodes and branches to enhance readability.
- Root node: Bold color like blue or green.
- Options: Use different shades for each branch.
- Fonts: Use a readable font like Arial or Calibri, and keep the font size consistent.
- Icons or Images: Add relevant icons or visuals to make the tree more engaging.
Step 7: Add Notes or Annotations
If your decision tree includes probabilities or requires explanations, use text boxes to add annotations near the branches. For example:
- Probability of increased revenue: 70%
- Cost of entering a new market: $50,000
Annotations help stakeholders understand the reasoning behind each branch.
Step 8: Review and Finalize
- Alignment: Use PowerPoint’s alignment tools to ensure all shapes and lines are evenly spaced.
- Consistency: Check that all labels and fonts are consistent.
- Flow: Ensure the decision tree flows logically from top to bottom or left to right.
Decision Tree Example in PowerPoint
Let’s create a simple decision tree example based on the business expansion scenario:
- Root Node: “Should we expand our business?”
- Branches:
- Option 1: Expand locally.
- Option 2: Enter a new market.
- Option 3: Maintain current operations.
- Outcomes:
- Expand locally → Increase in local sales or High operational costs.
- Enter a new market → Gain new customers or Regulatory challenges.
- Maintain current operations → Stable profits or Loss of market share.
This example shows how you can visualize different outcomes and evaluate the risks and rewards for each decision.
Tips for Effective Decision Trees in PowerPoint
- Keep It Simple: Avoid overcrowding the slide. Use multiple slides if the decision tree is too complex.
- Use Icons and Visuals: Add relevant icons to make the tree visually appealing and easier to understand.
- Focus on Clarity: Use straight lines and evenly spaced nodes for a professional look.
- Highlight Key Outcomes: Use bold colors or shapes to emphasize critical outcomes or high-priority decisions.
- Practice Decision Tree Analysis: Incorporate probabilities, costs, and benefits into the tree to enhance decision-making.
Tools to Complement PowerPoint
While PowerPoint is powerful, you can also explore specialized decision tree maker tools for more complex projects:
- Lucidchart: Offers intuitive decision tree templates.
- Creately: Includes collaborative features for team decision-making.
- SmartDraw: Provides advanced customization options for decision trees.
These tools can complement your PowerPoint workflow, especially when dealing with intricate decision tree analysis.
Conclusion
Creating a decision tree in PowerPoint is a straightforward process that doesn’t require advanced technical skills or expensive software. By following this guide, you can design clear and visually appealing decision trees to streamline decision-making, analyze complex scenarios, or present options effectively to stakeholders. With a little creativity and attention to detail, your decision trees can become powerful tools for analysis and communication.
Remember, whether you’re working on a simple decision or a complex analysis, PowerPoint provides the flexibility and tools you need. Dive into the process, experiment with designs, and see how decision trees can transform your approach to decision-making!