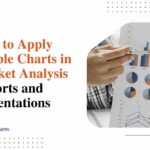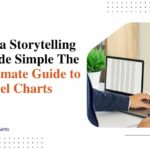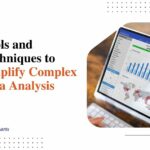How to Create and Interpret a Histogram in Excel: Real-World Examples for Sales and Research
A histogram is a statistical graphical representation that visualises a dataset’s distribution, spread, and shape. It shows the frequency of occurrence across a continuous variable. Histograms consist of bars plotted along a numeric axis, with the bar height illustrating how common values in certain ranges occur.
Understanding how to construct and analyse histograms provides actionable insights for data-driven decision-making across sales, marketing, operations, and more. This guide will walk through how to make a histogram in Excel with some real world examples for sales and research.
An Overview of Histogram
A histogram segments continuous data into bins or ranges, counts the data points within each bin, and generates vertical bars to depict the bin counts visually. The x-axis shows the numeric variable values being analysed, while the y-axis represents frequencies. Wider bars signal a higher concentration of data points falling in that bin’s designated range. Histograms instantly highlight distribution shapes, gaps, outliers, clusters, and more – quickly quantifying variability.
When to Construct Histograms
Key use cases for harnessing histograms include:
- Assess distribution shape and variability for a single continuous metric like revenue, age, response rate, or any numeric dataset
- Detect potential measurement errors like duplicate data entries
- Uncover outliers and anomalies between expected and actual distributions
- Identify clusters, gaps, asymmetries, skewness, or multiple peaks
- Simplify analysis interpretation for management by quantifying patterns
- Compare sub-groups visually by generating histograms per segment
- Enhance report insights for stakeholders without statistical backgrounds
Constructing Histograms in Excel Step-by-Step

Follow these key steps to build a histogram to analyse variables in Excel:
1. Input Raw Dataset
Open Excel and input your continuous numeric dataset into a single column. This serves as the foundation for analysis.
2. Data Preparation
Scan data for any non-numeric values that cannot be charted and exclude them. Check for duplicate entries that can distort what optimal bin sizes should be.
3. Access Histogram Tool
Navigate to the Data Analysis tab and access the Data Analysis menu. Within the list, select Histogram as the analysis tool.
4. Configure Histogram Parameters
In the Histogram dialogue box, input the desired data column in the Input Range field. Under Bin Range settings, adjust bin numbers or width if needed. The default is often reasonable.
5. Generate Histogram Output
In Output Range, select where chart output should populate. Verify settings and click OK to generate the foundational histogram showing bar heights.
6. Refine Visual Design
Enhance readability by formatting chart elements like titles, labels, legends, bins, colours, etc.
Formatting Considerations
Beyond Excel’s default histogram output, apply best practices:
- Titles – Summarise the context of what data is shown
- Axis Labels – Denote name of metric and frequency scale
- Number Formatting – Display clean round numbers on axes
- Legends – Compare groups when overlaying histograms
- Bar Width – Wider bars improve visibility
- Annotations – Call out peaks, gaps, and clusters in data
- Data Labels – Show actual frequencies atop bars
Interpreting Histogram Shape and Patterns
The overall shape of Excel histograms reveals valuable insights into data distribution. Consider these tips for analysis:
Symmetric Bell Shape Curve
The classic “bell curve” shape signals data evenly distributed around the mean average. This normal distribution is common for diverse populations across manufacturing, biology, social sciences, and analytics. Symmetry means consistent variability in the process.
Skewed Left or Right
Skewed histograms tilt most bars and peak frequencies toward low or high values. The left skew concentrates frequencies on the high-value end, while the right skew concentrates on the lower end. Determining the direction and degree of skew enables root cause analysis.
Bi or Multi-modal Distribution
Multiple peaks in Excel histograms capture more complex processes with blended subgroup norms. For example, distinct buyer personas with unique value conviction and price tolerance. This bi or multi-modal shape informs segmentation insights.
Gaps Between Bars
Histograms with large gaps between some bars reveal missing or sparse data in specific ranges. This sparks further investigation since a continuous data series would be expected. Understanding gaps fuels ideas for improving data collection thoroughness or consistency.
Outliers On Histogram Ends
Bars isolated on either end of Excel histograms typically classify outliers in the dataset – unusually small or large values relative to the overall distribution. Spotting outliers quantified in this graphical manner prioritises scrutiny of what drove them and if data errors are to blame.
Histogram Examples
These examples will illustrate constructing and interpreting Excel histograms in sales and research contexts.
1. Sales Data Example
A B2B company selling office furniture may analyse order sizes varying from $100 to over $25,000. What transaction amount ranges occur most often? Are orders skewed high or low? A histogram facilitates this at a glance.
After constructing a histogram in Excel, the distribution shape shows neither a normal bell curve nor random pattern. Distinct order clusters become apparent – many sub $2,000, more still under $5,000, but very few exceeding $10,000 despite the high end cap.
This directly impacts sales strategy. Segmentation by these clusters allows the targeting of appropriate catalogue prices and discounts to the various bands. Setting quotas can likewise use the natural shape shown. The histogram quantified an ambiguous process for strategy refinement.
2. Survey Response Example
Gathering quality survey data hinges on designing engaging questions and obtaining consistently timed responses that are timely and timely.
Imagine a survey is published with open responses capped at 5 minutes each. Analysing eventual response durations reveals if that was sufficient. Excel histograms help assess where issues arose.
The resultant right-skewed histogram showed a heavy concentration of responses from 0 to 3 minutes, with very few nearing the 5-minute limit before falling off. This distribution signals that the open comment time should be shortened for future deployment to capture quality data. Additionally, responses under 1-minute warrant removal before analysis since depth likely suffered.
The histogram thus shaped decisions to tighten parameters and filter out specious data for integrity. The visual shape diagnosis mechanism delivered clarity.
The Bottom Line
Whether assessing sales patterns, survey efficacy, or other processes, Excel histograms provide clarity through visualisation interpretation. They enable swift diagnosis of subgroup trends, variability issues, gaps, and outliers influential to strategy. Mastering construction and analysis best practices, histograms can elevate any data-driven organisation to the next level. Their simplicity and flexibility drive precision across functions company-wide.