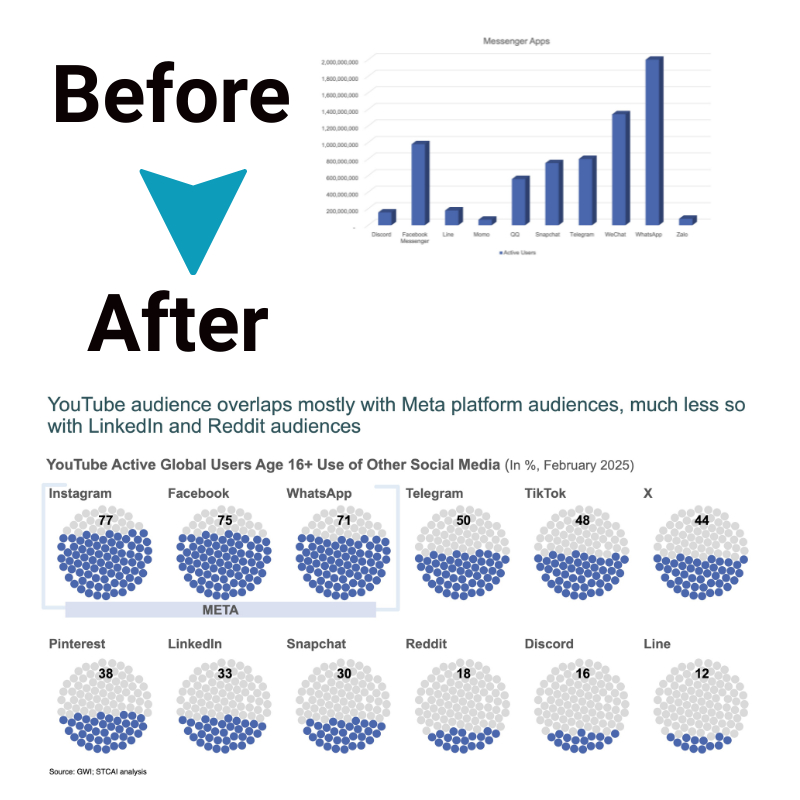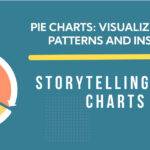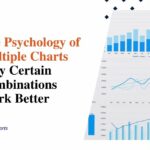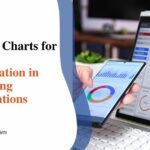How to Create and Insert Pie Charts in PowerPoint for Stunning Presentations
A visually appealing component of presentations is pie charts. They break down complex statistics, allowing your audience to recognize proportions in seconds. This step-by-step guide will show you how to make a pie graph in PowerPoint if you have ever wondered. Now, you’ll be able to do more than insert a pie chart in PPT— you’ll know how to personalize it to have a greater impact.
Benefits of pie charts in presentations

They are great because pie charts show the distribution of data. They can be made to emphasize, for example:
- Budget distribution among different departments.
- Survey results like customer preferences
Research finds that visual data is processed 60,000 times faster than text, a fact that emphasizes pie charts as a critical component in ensuring that your audience remembers the key information.
Creating a pie graph in PowerPoint
To add a pie chart to PowerPoint, follow these simple steps:
Insert a blank slide
Add a new slide to your PowerPoint presentation. You can also add some title and content text in the title and content placeholder.
Use the “Insert Chart” option
- Using PowerPoint’s toolbar, find the Insert tab.
- To open the Chart dialog box, click on Chart
- From the list of chart types, choose Pie. For example, there’s a 3D version of a pie chart and we also have doughnut charts in PowerPoint.
Enter your data
When you embed the pie chart, you will see a spreadsheet. Fill the placeholders with your own data. For example:
| Category | Value |
| Marketing | 40% |
| Operations | 30% |
| Development | 20% |
| Other | 10% |
Make sure to update the labels and percentages to reflect the information in your data set.
Customize the chart design
You can modify the appearance in PowerPoint:
- Change colors and layout with Chart Styles.
- For better emphasis on what matters, rotate the chart.
Advanced customizations for pie charts
Basic pie charts are often not enough, and working with the data often requires going one step further for a more pleasant appearance.
Add animations
Adding animations can make your pie chart more interactive. You can highlight specific data points by selecting the chart, clicking the Animations tab, and modifying effects such as “Wipe” or “Zoom” (where you highlight data points).
Highlight key sections
Using a contrasting color or separating segments (a process called “exploding”) is a great way to call attention to important parts of the chart.
Use STC AI for complex visualizations
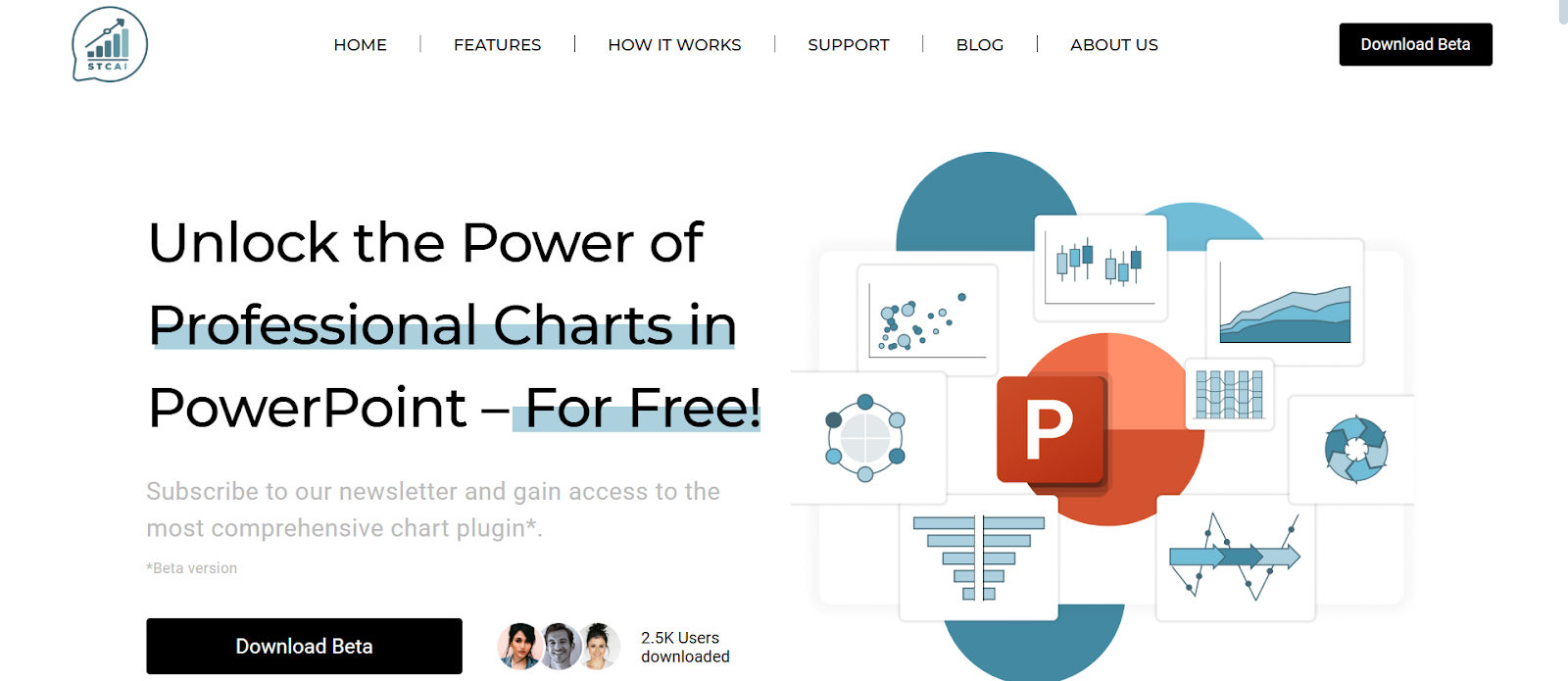
Source
Alt Text: STC AI Add-In
If you want advanced options, you can use tools like STC AI for PowerPoint. It supports importing data from Excel or CSV files and unique customizations for pie charts.
Using a tool such as STC AI, you will be able to:
- Get ready-to-use templates to save time.
- Include interactive elements to make your presentation dynamic.
- Easily match charts to your brand colors.
What not to do when working with pie charts
However, pie charts are useful only if done carefully, else they will lead to mistakes. Avoid these pitfalls:
| Mistake | Solution |
| Including too many segments | Keep the number of categories between 4–6 to focus on the main things |
| Sharing colors between segments | Show that some categories stand out further through contrasting colors. |
| Ignoring proportions | Keep using correct data to show credibility. |
Tips for designing stunning pie charts
No need to fill the chart with unnecessary information. Keep it simple with labels and design.
1. Add context
Explain a little bit about what the chart shows. For example, “This pie chart in figure 1 illustrates the budget allocation for the first quarter of 2025.”
2. Use white space effectively
Give space in and around the chart so that your slide does not overload.
3. Test readability
If you’re presenting, make sure your chart is legible even from a distance (and avoid making it look like a club flyer).
Conclusion
Pie graphs are an essential part of PowerPoint presentations, so learning how to create a pie graph in PowerPoint is important. They are great tools for summarizing data and keeping your audience engaged. This blog explains how to create, customize, and insert pie charts that will add a whole new level of aesthetics to your slides.
It all comes down to simplicity and clarity; tools such as STC AI will help develop your pie charts even further! The above-cited techniques, with practice, can make your presentations remarkable.
FAQs
1. How to generate a pie chart in PowerPoint without any data?
No, you cannot create a pie chart without data. Use placeholder values if your data is not final.
2. How do you update a pie chart’s data in PowerPoint?
Click on the chart, go to Edit Data and edit the sheet that opens.
3. What is the best use case for pie charts?
Pie charts are the best way to compare proportions or percentages with a dataset.
4. Can you animate pie charts in PowerPoint?
You can work toward your pie chart by adding effects like “Wipe” or “Appear” using the Animations tab.