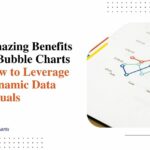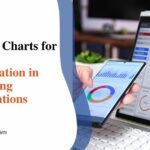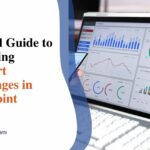Expert Guide to Designing Choropleth Maps in PowerPoint
A choropleth map is a thematic map that shades or colors different regions according to a data variable. This allows you to visualize geographic values and spot patterns and trends. Creating choropleth maps in PowerPoint provides a flexible and accessible mapping solution for many users. With some planning and PowerPoint knowledge, you can design high-quality choropleth maps tailored to your specific data and audience.
This guide covers the end-to-end process of planning, designing, and sharing a choropleth map in PowerPoint. Follow along to learn PowerPoint mapping best practices.
What is a Choropleth Map?
A choropleth map shades or colors defined regions based on an associated statistical variable. The color choice and intensity visually encodes the data values on the map. Darker shades typically indicate higher values, while lighter shades indicate lower values.
Choropleth maps are effective at representing summary statistics and trends across a geography. Common applications include mapping demographic data, election results, public health metrics, and social indices. The maps simplify complex statistics into readable visualizations.
Why Use PowerPoint for Choropleth Maps?
PowerPoint offers some key advantages for designing choropleth maps:
- Accessibility: PowerPoint comes installed on most computers or via Office 365. No specialized GIS software is required.
- Flexibility: You can import base maps or create them from scratch. Customizing the maps to suit your data and message is straightforward.
- Collaboration: PowerPoint facilitates sharing and collaborating on maps. Others can edit the original file or export images/PDFs.
- Appearance: Leveraging PowerPoint’s graphic design tools, you can create highly polished maps tuned for presentations and documents.
The wide availability of PowerPoint combined with its graphic design capabilities make it a pragmatic choice for choropleth mapping.
Planning Your Choropleth Map
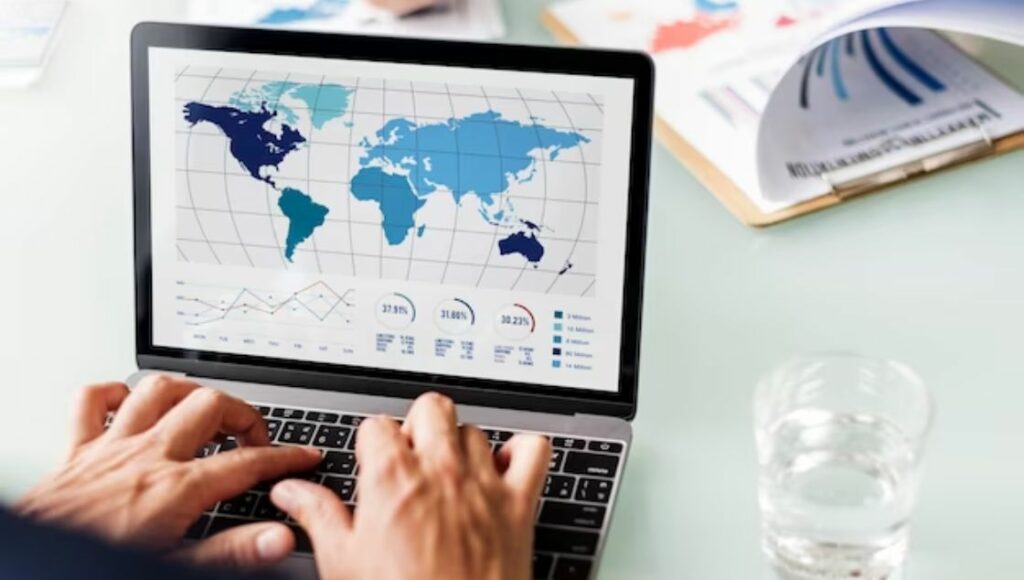
Careful planning is key to designing effective PowerPoint choropleth maps. Begin by clearly defining the map’s purpose and audience. Then, collect the required data and choose a suitable base map.
1. Defining the Purpose of the Map
Clearly articulate what you want the map to communicate to readers. This may highlight patterns in the data, make comparisons between regions, or surface particular insights.
Keep the target audience and their background in mind. Tailor the map complexity and style appropriately so information comes across clearly.
Collecting Data
Good data is the foundation for an informative choropleth map. The data should:
- Cover the geography of interest
- Have values that vary meaningfully across regions
- Be collected using sound methods
Ideally, the data covers all regions shown on the base map. Plan how you will handle and visualize regions with missing data.
Choosing a Map Template
Select a base map that defines the regions you will shade with data. Choose maps with an appropriate region type (e.g. countries, states, counties) and level of detail for the data.
Search online or use PowerPoint’s built-in maps for a starting template. Adjust and simplify the template if needed to suit your purposes.
2. Setting Up in PowerPoint
After planning out the map design, it’s time to set up the base map and regions in PowerPoint.
Importing or Creating a Base Map
You can bring base maps into PowerPoint in a few ways:
- Insert one of PowerPoint’s editable built-in maps
- Import a digital map image file from online or other software
- Draw a base map from scratch using PowerPoint shapes
Simplify overly detailed base maps by removing small regions or labeling only regions with associated data.
Dividing the Map into Regions
Choropleth maps color whole regions, so ensure the base map divides the geography appropriately.
- Use PowerPoint’s Merge Shapes tools to combine basic shapes into regions. Outline any overlying borders to distinguish areas visually.
- Group all shapes for a region. Assign unique names or labels to facilitate mapping data.
3. Applying Data and Color Schemes
With organized base map regions set up, associate data to each area and apply effective color schemes.
Mapping Data to Regions
Prepare your data first by eliminating unnecessary columns and rows from the spreadsheet. Retain one header row plus one row per region, with columns for:
- Unique region names/labels matching PowerPoint base map labels
- Data values to map
In PowerPoint, use the “shape data” options to map this data to the named base map regions.
Choosing Color Scales
Pick intuitive color scales so higher data values correspond to darker shades. Blend colors for smoother transitions between shades.
Leverage built-in color scales or create manual gradients. Having lighter region outlines helps distinguish borders.
Customizing Colors in PowerPoint
Further, customize colors using options to:
- Set minimum/maximum gradient stops
- Adjust the transparency of shapes
- Use conditional formatting rules based on data thresholds
Fine-tune colors and test different schemes to highlight the key data narratives best.
4. Enhancing the Map’s Design
Once core data mapping is complete, employ design techniques to enhance the details and visual presentation of the PowerPoint choropleth map.
Adding Labels and Annotations
Improve understanding and highlight insights by adding the following:
- Region and city labels
- Provocative title and subtitles
- Callouts for outlier regions or intriguing patterns
Build a descriptive narrative to share key takeaways directly on the visual.
Enhancing Visual Hierarchy
Make important map elements like titles, labels, and outlined borders more visually prominent through:
- Bold or contrasting text colors
- Increased size, thickness, and whitespace around elements
- Color pop-out effects
Integrating Additional Elements
Consider complementing the core choropleth map with:
- Text boxes with narrative commentary
- Sparklines showing region time trends
- Icons representing key statistics
- A legend decoding the color scale
These extras help annotate findings, add nuance, and reveal deeper insights.
5. Exporting and Sharing
With an impactful PowerPoint choropleth map designed, finalize the graphics and make the map accessible to your audience.
Finalizing the Design
Critically evaluate and refine the map before finalizing, considering:
- Does the color scheme accurately reflect the data?
- How can the title and annotations better highlight key takeaways?
- What extra visuals or simplifications would boost understanding?
Iteratively improve the map until the data narratives shine through.
Exporting Options
When complete, save an editable PowerPoint file, export fixed graphic files, or print physical copies according to collaboration needs.
Export static images (PNG, JPG, PDF) to embed maps in reports or websites, where others won’t need to edit underlying content.
Conclusion
Constructing compelling choropleth maps in PowerPoint fuses statistical insight with impactful design. Following the planned set up, enrichment, and sharing steps outlined equips you to develop informative PowerPoint maps tailored to your data stories and audience. With practice and an intentional approach, unearth geographic insights with professional-grade PowerPoint choropleth maps.