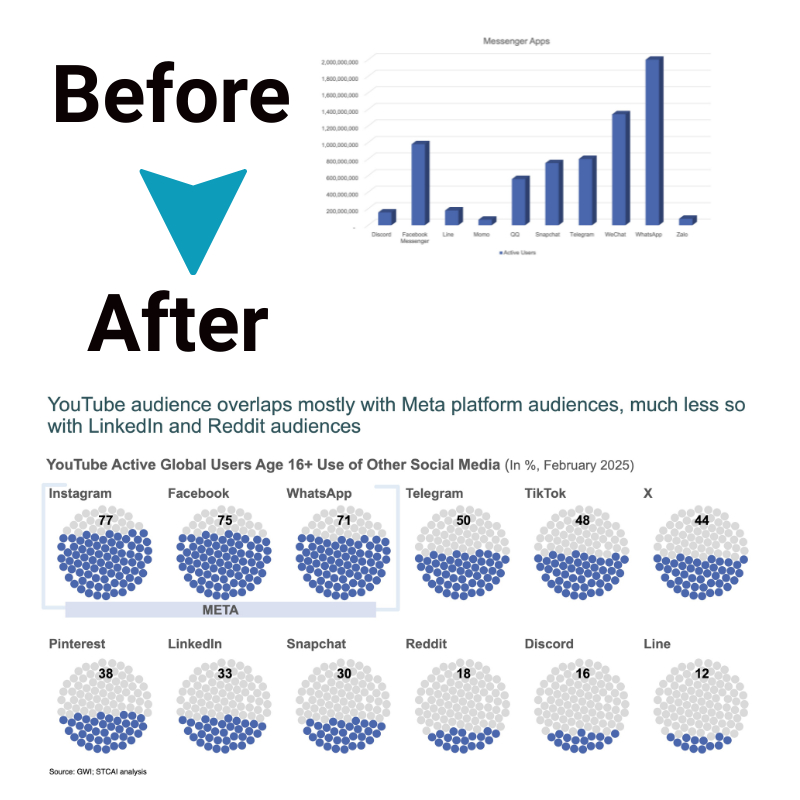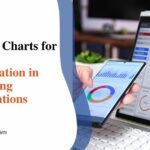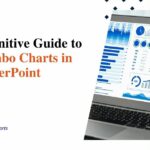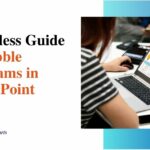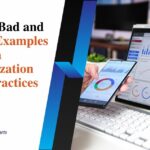Easy Guide to Column Graphs in PowerPoint for Beginners
When visually presenting data, PowerPoint is one of the most influential and accessible tools available. One of the most common visual aids in data analysis is the column graph. This type of graph is widely used to display and compare categorical data, allowing for clear, easy-to-understand comparisons. Whether you’re a beginner or looking to enhance your PowerPoint presentations, this easy guide to column graphs will help you get started.
What Are Column Graphs?
A column graph (or column chart) is a type of chart that uses vertical bars to represent data. Each bar corresponds to a specific category or value, and the height of each bar reflects the magnitude or frequency of that category. Column graphs are particularly effective when comparing different categories or tracking changes over time. They can display various data points, such as sales figures, survey results, or performance metrics.
Column graphs are often compared to bar graphs, but the key difference is that while both use rectangular bars, column graphs display the data vertically, while bar graphs use horizontal bars. Understanding when to use a column graph is essential for creating meaningful and insightful presentations.
When to Use a Column Graph in PowerPoint

Column graphs are ideal for situations where you need to compare data values across categories. Here are some scenarios when a column graph would be the most effective choice:
- Comparing Data Across Categories: If you have categorical data that you want to compare against one another, column graphs are the perfect tool. For example, compare the sales of different products, the performance of different departments, or the survey results across different age groups. The vertical columns allow for easy visual comparisons.
- Displaying Data Over Time: Column graphs can display data over time, especially when the time intervals are relatively short. If you want to compare monthly sales for the last year or show a company’s quarterly performance, column graphs help clarify the trends.
- Highlighting Differences in Magnitude: Column graphs can easily highlight differences in data values. The taller the bar, the greater the value, making it simple to see which category has the largest or smallest values. This is particularly useful for presentations that focus on specific data points.
- Visualizing Discrete Data: When your data points are discrete or distinct, column graphs offer a clean and straightforward way to visualize that data. For example, if you’re showcasing a logistics company’s delivery performance with different categories, such as “on-time” and “late” deliveries, a column graph will make it easy to see which category dominates.
How to Create a Column Graph in PowerPoint
Now that we understand the importance of column graphs let’s explore how to create one in PowerPoint. Follow these simple steps to get started:
Step 1: Open PowerPoint and Choose a Slide Layout
First, open PowerPoint and choose a blank or slide layout that fits your needs. You can opt for a simple title slide or a content layout that allows you to insert charts and graphs. A title and content layout works best for creating a column chart for most presentations.
Step 2: Insert a Column Graph
Next, select the Insert tab at the top of the screen and click on Chart. This will open a dialog box where you can choose the type of graph you want to create. From the options presented, select Column.
In this section, PowerPoint offers various column chart options, including:
- Clustered Column: Useful for comparing multiple categories of data.
- Stacked Column: Ideal for showing the contribution of individual categories to a total.
- 100% Stacked Column: This chart is similar to the stacked column but displays relative percentages rather than actual values.
Step 3: Enter Your Data
Once you have selected the column chart type, a default chart will appear along with an Excel sheet. This is where you can enter your data. Each row and column in the Excel sheet represents different categories or data points.
Step 4: Customize the Chart
Once your data is entered, you can customize the chart to fit your needs. There are several options for modifying the appearance of your column chart:
- Chart Title: Click on the default chart title and replace it with your own. For example, “Delivery Performance by Time of Day.”
- Legend: You can move, resize, or modify the legend, which helps identify the categories in the chart.
- Axis Labels: Ensure the x-axis and y-axis are clearly labeled to explain what each axis represents. The x-axis might represent time (e.g., “Peak Hours” vs. “Off-Peak Hours”), and the y-axis could represent the number of deliveries.
- Colors: You can change the colors of the columns to make them stand out more or to match your presentation’s theme. To do this, click on any column and right-click to change its fill color.
- Data Labels: You can add data labels directly on each column, so viewers can immediately see the values. Right-click on the columns and choose Add Data Labels.
Step 5: Final Adjustments
Finally, adjust the overall layout and design of the chart to ensure it fits well within your slide. You can resize the chart, adjust the font size, or even apply a design style from PowerPoint’s design templates to give your chart a polished look.
Best Practices for Using Column Graphs in PowerPoint
When using column graphs in PowerPoint, it’s essential to follow some best practices to ensure your presentation is both effective and visually appealing:
- Keep It Simple: To ensure clarity, avoid overcrowding your graph with too much information. Limit the number of categories and data points.
- Label Clearly: Ensure all axes, categories, and data points are clearly labeled. This will help your audience understand the data at a glance.
- Use Colors Wisely: While colors can enhance your graph, using them sparingly is essential. Stick to a few colors to maintain visual harmony and make the graph easy to interpret.
- Provide Context: Always explain the context of your graph. What does the graph show? Why is this data important? Adding a brief explanation will help your audience understand the story behind the data.
- Avoid 3D Charts: While 3D column charts may seem appealing, they can distort the data and make it harder to read. Stick with 2D charts for clarity.
Conclusion
Column graphs are powerful tools for displaying categorical data in a clear, comparative manner. PowerPoint makes creating and customizing these charts simple, allowing you to present data in a visually appealing and easily digestible format. Following the steps outlined in this guide and adhering to best practices, you can create professional, effective column graphs that enhance your presentations and help your audience understand your data more clearly.