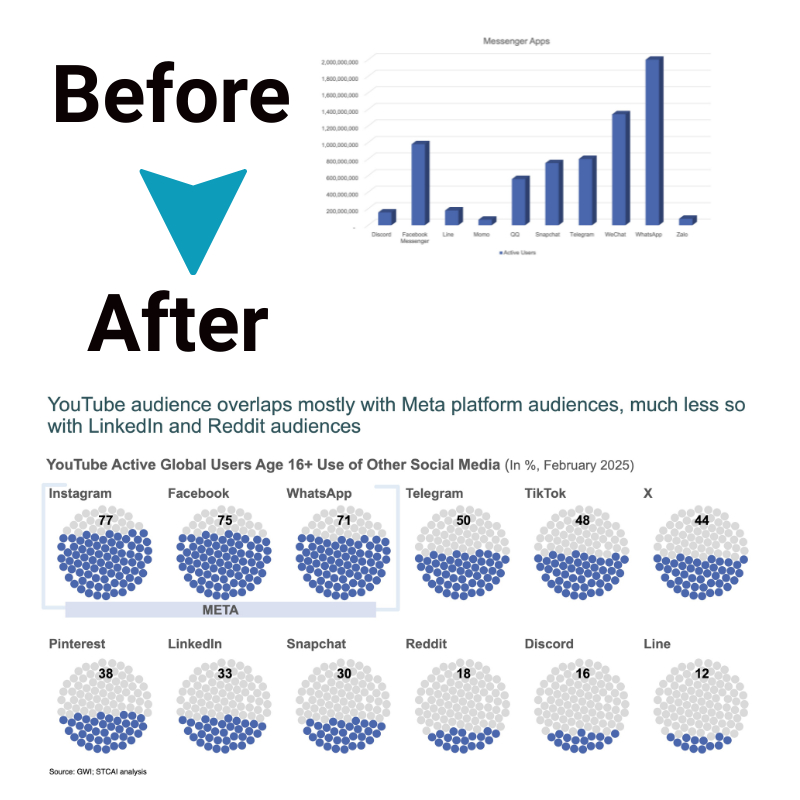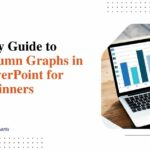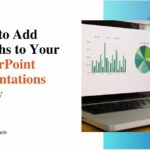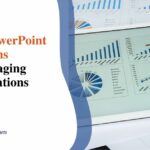Detailed Guide to Crafting Tree Diagrams in PowerPoint
Tree diagrams are fantastic tools for visualizing relationships, processes, and ideas in an organized and easy-to-understand format. Whether you’re brainstorming ideas, explaining a concept, or creating an organizational chart, tree diagrams can help bring clarity and structure to your presentations.
PowerPoint, a versatile tool for presentations, makes it easy to create professional and visually appealing tree diagrams with its built-in features. In this article, we’ll guide you step-by-step through making a tree diagram in PowerPoint, including tips and tricks for creating clean, impactful designs.
What is a Tree Diagram?
A tree diagram is a graphical representation that organizes data hierarchically. It starts with a central idea or root, branching out into smaller nodes or subcategories. Think of it as a family tree, but it can be used for everything from project planning to problem-solving.
Why Use Tree Diagrams?
Tree diagrams are valuable tools for:
- Visualizing Complex Ideas: Break down large concepts into smaller, manageable parts.
- Organizing Information: Great for categorizing and structuring ideas.
- Decision Making: Illustrates choices and possible outcomes.
- Presenting Data: Adds a visual element to your data for better understanding.
Whether you’re creating a tree diagram for a presentation, a strategy session, or an educational lecture, PowerPoint offers all the tools you need.
How to Make a Tree Diagram in PowerPoint
Step 1: Set Up Your PowerPoint Slide
- Open PowerPoint and create a new slide.
- Select a blank layout for a clutter-free workspace:
- Go to the “Home” tab and click on Layout > Blank.
Step 2: Insert the Shapes
Tree diagrams are essentially made of shapes (circles, rectangles, or other nodes) and lines connecting them. PowerPoint’s shapes feature is ideal for this.
-
Insert the Root (Main Idea)
- Go to the Insert tab, then click on Shapes.
- Choose a shape to represent your root node (e.g., an oval or rectangle).
- Click and drag on the slide to create the shape.
- Double-click the shape to add text, such as “Main Idea” or the central concept.
-
Add Branches (Subcategories)
- Go back to the Insert tab > Shapes, and choose a line (e.g., straight line or elbow connector).
- Connect the root shape to a new shape for your subcategories.
- Add text to each subcategory, like “Option 1” or “Step 1.”
-
Add Smaller Branches
- Repeat the process for each subcategory, adding smaller shapes and lines to create additional layers.
- Ensure each branch logically connects to the main idea and subcategories.
Step 3: Customize Your Tree Diagram
-
Adjust Colors and Styles
- Select a shape or line, then go to the Shape Format tab.
- Use the Shape Fill option to change colors for better visualization.
- Choose line styles and thickness for better differentiation between branches.
-
Align and Distribute Shapes
- PowerPoint offers tools to ensure your diagram looks professional and well-organized:
- Highlight all the shapes.
- Go to the Home tab > Arrange > Align and choose options like “Align Center” or “Distribute Vertically.”
- PowerPoint offers tools to ensure your diagram looks professional and well-organized:
-
Add Icons or Images(Optional)
- To make your tree diagram visually appealing, you can add icons or small images.
- Go to the Insert tab > Icons and search for relevant visuals.
Step 4: Use SmartArt for Quick Tree Diagrams
If creating a tree diagram from scratch feels overwhelming, PowerPoint’s SmartArt feature is a lifesaver.
-
Insert a SmartArt Graphic
- Go to the Insert tab > SmartArt.
- From the dialog box, select Hierarchy.
- Choose a layout that resembles a tree diagram (e.g., “Horizontal Hierarchy” or “Vertical Hierarchy”).
-
Customize the SmartArt Diagram
- Click on each box in the SmartArt diagram to edit text.
- Use the SmartArt tools on the ribbon to adjust colors, styles, and layouts.
-
Expand or Modify the Diagram
- To add more branches, click on a box and use the “Add Shape” button in the SmartArt Design tab.
- You can also rearrange elements by dragging boxes to new positions.
Tips for Creating Effective Tree Diagrams
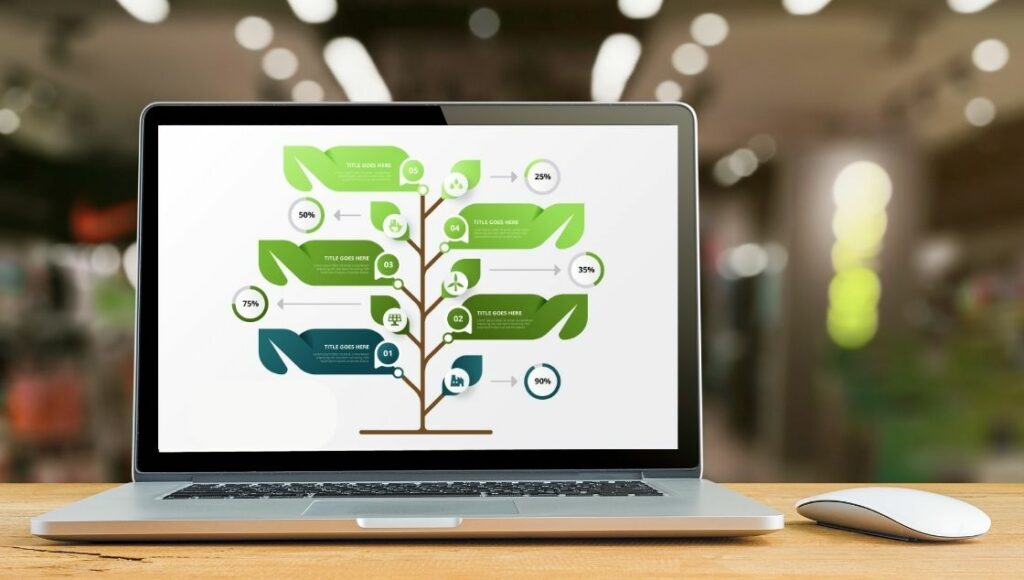
-
Keep It Simple
- Avoid overloading your tree diagram with too much information. Stick to key points for clarity.
-
Use Consistent Design
- Ensure all shapes, lines, and text are uniform in size and style for a cohesive look.
-
Choose Colors Wisely
- Use contrasting colors for different branches to make your diagram easier to read.
-
Limit Layers
- While tree diagrams can go deep, avoid adding too many levels as it may confuse the audience.
-
Incorporate Animation (Optional)
- To make your presentation more engaging, add animations to your tree diagram:
- Select a shape, go to the Animations tab, and choose an animation effect like “Appear” or “Fade.”
- To make your presentation more engaging, add animations to your tree diagram:
Tree Diagram Examples in PowerPoint
Here are some practical examples of tree diagrams you can create in PowerPoint:
- Organizational Chart
- Use a tree diagram to represent a company’s structure, showing hierarchy from CEO to team members.
2. Decision Tree
- Visualize decision-making processes by mapping out possible choices and outcomes.
3. Project Planning Tree
- Outline project tasks and milestones in a hierarchical structure.
4. Cause and Effect Diagram
- Use a tree diagram to explore potential causes of a problem and their effects.
5. Educational Tree
- Simplify complex topics for students, such as family trees, grammar rules, or classifications in biology.
Common Mistakes to Avoid
-
Cluttering the Diagram
- Too many branches or excessive details can overwhelm your audience.
-
Misaligned Elements
- Misaligned shapes and uneven spacing can make your diagram look unprofessional.
-
Poor Color Choices
- Using too many colors or low-contrast combinations can make the diagram hard to read.
-
Overuse of Text
- Rely on concise wording. If more explanation is needed, add a separate slide or handout.
Why Use PowerPoint for Tree Diagrams?
PowerPoint is an excellent tool for creating tree diagrams because it is:
- User-Friendly: Even beginners can craft professional designs.
- Customizable: Offers a wide range of shapes, colors, and layout options.
- Versatile: Suitable for presentations, reports, or brainstorming sessions.
- Integrated with SmartArt: Speeds up the process with pre-designed layouts.
Final Thoughts
Creating tree diagrams in PowerPoint is straightforward and highly effective for visualizing data and ideas. Whether you build your diagram from scratch or use SmartArt, PowerPoint provides the tools to make your tree diagrams both functional and visually appealing.
Remember, a good tree diagram simplifies complex information and helps your audience see connections and patterns clearly. Follow this guide, and you’ll be a pro at crafting tree diagrams in no time!