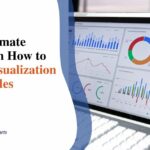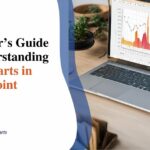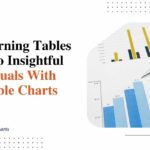Design Stunning Dashboards in 5 Simple Steps with PowerPoint Tools
Dashboards are an excellent way to visually present complex data and insights to stakeholders in an easy-to-understand format. Well-designed dashboards allow viewers to grasp key metrics, trends and insights at a glance.
In this blog, we’ll discuss the key steps to create stunning data dashboards in PowerPoint. Whether you need to make an executive dashboard, sales dashboard, digital marketing dashboard or any other data visualization, these tips will set you up for success.
Advantages of Using PowerPoint for Dashboard Creation
- Easy to Use Interface: PowerPoint’s interface is familiar and user-friendly, which most people are already comfortable using. You don’t need particular data viz skills to create charts.
- Visual Appeal: In PowerPoint, creating dashboards that look sharp and professional is easy. You have many pre-made chart types, colour themes, and design options.
- Quick Prototyping: Since creating basic charts in PowerPoint is easy, you can quickly mock up dashboard layouts and get feedback before building more complex visualizations.
- Data Connectivity: PowerPoint can connect directly to data sources like Excel, SQL Server, SharePoint, etc., to populate visualizations dynamically with refreshable data.
- Interactivity Options: You can add interactive elements like filters, drill-downs, and tooltips so users can slice data on the fly instead of using static images.
- Collaboration: Because people know PowerPoint, it’s easier to collaborate with teammates on dashboard creation than with more complex data visualization tools.
- Cost-effectiveness: Almost everyone already has access to PowerPoint, so creating dashboards typically requires no additional software.
- Ease of Distribution: Once complete, dashboards can be easily shared with viewers through PowerPoint’s ubiquitous file format
Steps to Design Stunning Dashboards
Follow these five steps to develop impressive, easy-to-use dashboards in PowerPoint.
Step 1: Planning Your Dashboard
Like any good presentation, creating an effective dashboard starts with planning. Some key things to decide upfront are:
- Define the goal of your dashboard and who the viewers will be. This will inform content and layout decisions. Prioritize the most important metrics and insights.
- Identify where you will be pulling data from. Plan how often the data needs to be refreshed.
- Sketch wireframes of dashboard layouts and hierarchies before creating visualizations. Group related data together in dashboard “panels.”
- Select basic colours, fonts, etc., to keep visualizations consistent. Simple is best.
Step 2: Setting Up Your PowerPoint Slide
Once initial planning is done, set up your base PowerPoint slide:
- Insert a blank canvas layout without boundaries so visualizations can fill the entire slide.
- Add titles, logos, timestamps, and other text elements. These will be added to data visualizations.
- Create placeholder boxes to map out planned data visualizations and dashboard panels.
Step 3: Creating Data Visualizations

Next, build your core data visualizations using PowerPoint’s robust charting capabilities:
- Insert charts like bar, line and pie graphs. Format to fit placeholder boxes.
- Show trend lines, add data labels, and customize colours/layouts as needed.
- Pull in real data sources to populate the graphs.
- Add supplementary elements like sparklines, KPI callouts, and color coding.
Step 4: Integrating Additional Elements
Enhance your dashboard with additional features for richer insights:
- Insert action filters so viewers can slice data on the fly.
- Add drill-down functionality to charts so users can click into details.
- Incorporate pictorial elements like gauges, maps or iconography for quick hits.
- Build navigation buttons between multiple dashboard pages.
Step 5: Finalizing and Reviewing the Dashboard
The last step is finessing the dashboard for delivery:
- Check all data is appropriately updated and that visualizations accurately reflect figures.
- Tweak layouts and reduce clutter. Use white space between elements.
- Confirm that the dashboard delivers the desired insights easily without overwhelming viewers.
- Add finishing touches like clean header/footers, and background colour themes.
Following those fundamental steps will help you develop clear, polished dashboards in PowerPoint tailored to your business needs.
Conclusion
Well-designed dashboards don’t have to be complicated. Using PowerPoint’s versatile visualization capabilities, anyone can create elegant data presentations. Start by planning objectives, layouts and target metrics. Use PowerPoint charts to build insightful data visualizations. Then, incorporate supporting data elements and interactivity to enrich. Finally, optimize the dashboard while ensuring accurate data integration.
With these simple tips, you can develop stunning dashboards that provide viewers with the information they need at a glance. A thoughtfully created PowerPoint dashboard makes conveying complex data to diverse audiences refreshingly simple.