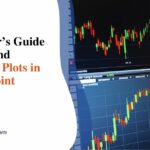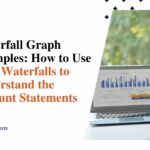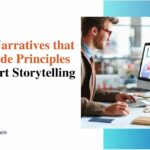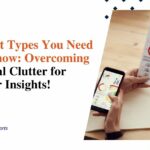Definitive Guide to Combo Charts in PowerPoint
Combo charts are one of Excel’s most practical yet underutilized chart types. By combining column and line charts into one visual, combo charts enable you to present two different measures together, along with trends over time, in a compact singular view.
With their dual axes and ability to display completely unrelated data sets, combo charts unlock new possibilities for spotting correlations and telling stories from your data. This comprehensive guide will explore when and how to use combo charts for richer data visualizations.
When Are Combo Charts Useful?
Combo charts shine when you need to visualize two distinct measures with different value ranges and highlight time-based trends. For example, plotting monthly website visitors on the column axis and monthly advertising spending on the line axis can reveal the impact of increased marketing efforts on traffic growth.
The two measures are related but on completely different scales – thousands of visitors versus thousands of dollars. Using a combo chart makes it easy to read the dual axes simultaneously.
When Should You Avoid Combo Charts?
However, combo charts are only appropriate in some situations. Avoid using combo charts when:
- When the data ranges between the two measures are highly different. Viewers may need help interpreting dual axes with drastically unique scales.
- When there are more than two data series, combo charts become cluttered and difficult to read with multiple lines and column groupings.
- The dual view adds more complexity when the data sets are unrelated, with the correlation between measures.
In these cases, separate standard column or line charts arranged together often communicate more effectively. Make sure your combo chart adds clarity rather than unnecessary complication.
Best Practices for Constructing Combo Charts

Follow these best practices when building combo charts to ensure you create clear, easy-to-interpret visualizations:
1. Pick Appropriate Column and Line Chart Types
Select simple, basic chart types like clustered columns, stacked columns, and standard lines rather than flashy, multifaceted options. Avoid 3D, cylinder, or pyramid-shaped columns, which distort data perception. Likewise, avoid complex lines like marked scatter plots.
2. Put Columns First, Then Lines
Since columns take up more physical space, construct the column series first, then layer the line series on top. Excel builds combo charts this way by default. Avoid flipping them, which shrinks columns into a harder-to-read format.
3. Use Distinct, Complementary Colors
Make the columns and lines pop by using distinctly different, high-contrast colors. Default options like blue columns and orange lines offer clear differentiation. Avoid similar muted colors like shades of gray or purple.
4. Include Descriptive Data Labels
Adding data labels that display values directly on columns and data markers improves combo chart readability. Make sure labels are legible, with appropriate text wrapping or scaling if needed.
5. Title and Label Accordingly
Give the chart a clear, descriptive title explaining what is visualized, like “Website Traffic vs. Marketing Spend per Month.” Axis labels should define what is measured, while data labels handle specific values.
Step-by-Step Instructions for Building Combo Charts
Here is how to construct a combo chart in Excel:
- Input and format the chart data – Enter column series data in one block of cells and line series data in another. Format as tables for easy plotting.
- Select the data – Drag to select both data blocks to include in the combo chart. Blank cells can be used to separate the blocks.
- Insert a combo chart – Go to the Insert tab and click the Combo Chart button.
- Pick column and line chart types – In the resulting dialog box, select the desired column chart, such as the clustered column, as the first series. Then, choose the line chart, like a line with markers.
- Adjust basic layout – In the Chart Design and Format tabs, toggle options like switching Legend position from bottom to right or top.
- Customize chart elements – Format columns, lines, axes, gridlines, data labels, legends, and titles. Focus on the clear visual distinction between series.
- Refine axis scales – Adjust axis Minimum or Maximum values if needed so data points don’t cluster at the extremes.
- Size chart appropriately – Drag chart edges to scale up until text labels are readable. Avoid distorted, complex resizing.
- Annotate if helpful – Add explanatory text boxes, arrows, or other shapes to call out insights, but avoid cluttering the view.
- Repeat for new data – You can easily update the chart by swapping in new data blocks. All customizations remain in place.
Creative Ways to Unlock Value from Combo Charts
Beyond basic two-measure combo charts, you can adapt this versatile chart style in creative ways to unlock additional value:
- Invert column and line axes – Flip which measure displays on columns vs. lines to highlight focus areas better.
- Vary column/line chart types – For example, show yearly totals with stacked columns and monthly averages as a line to reduce data density.
- Plot forecast lines – Add projected trendlines as the line series to contrast against actuals shown in columns.
- Combine charts – Build small combo charts split by region, then combine them into one larger chart for distribution analysis.
- Highlight bands – Shade key regions on line series, like goal thresholds, target ranges, or past averages.
- Apply varying data formats – Color code outliers or data bars to columns for added visual indicators layered on top.
With so many customization options, combo charts enable you to uncover and showcase insights from your Excel data. Combo charts can take your reporting to the next level by telling richer stories and revealing hidden relationships.
Conclusion
Combo charts are a versatile way to visualize dual data stories and highlight trends over time in PowerPoint. Combining clustered columns and line series into integrated charts with dual axes allows you to spot correlations between measures and add depth to your data analysis. Follow best practices like choosing basic chart types, using distinct colors, and adding descriptive labels for maximum clarity. With creative adaptations and customizations, combo charts unlock unique potential for conveying insights. Use them thoughtfully when appropriate to enrich data visualizations in your presentations. Mastering combo charts will add a practical new tool to your PowerPoint data visualization toolkit.