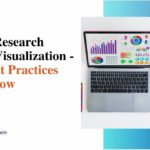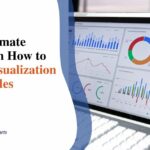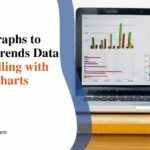Complete Guide to Line Plots in PowerPoint
Line plots, also called line graphs, effectively visually display data trends over time in your PowerPoint slides. With just a few clicks, you can create clear and professional line plots that help communicate information to your audience.
This comprehensive guide will explain everything you need to know about building line plots in PowerPoint, from choosing the right type for your data to formatting tips that make your graphs clean and readable.
What is a Line Plot?
A line plot graph displays quantitative data along a number line. It shows how a variable changes over time and allows you to compare data and spot trends. Line plots are one of the most common types of graphs used in presentations. Some key features of line plots:
- They display continuous data over periods
- Each data point is plotted along a line
- The line connects the dots to show trends and progression
When to Use a Line Plot?
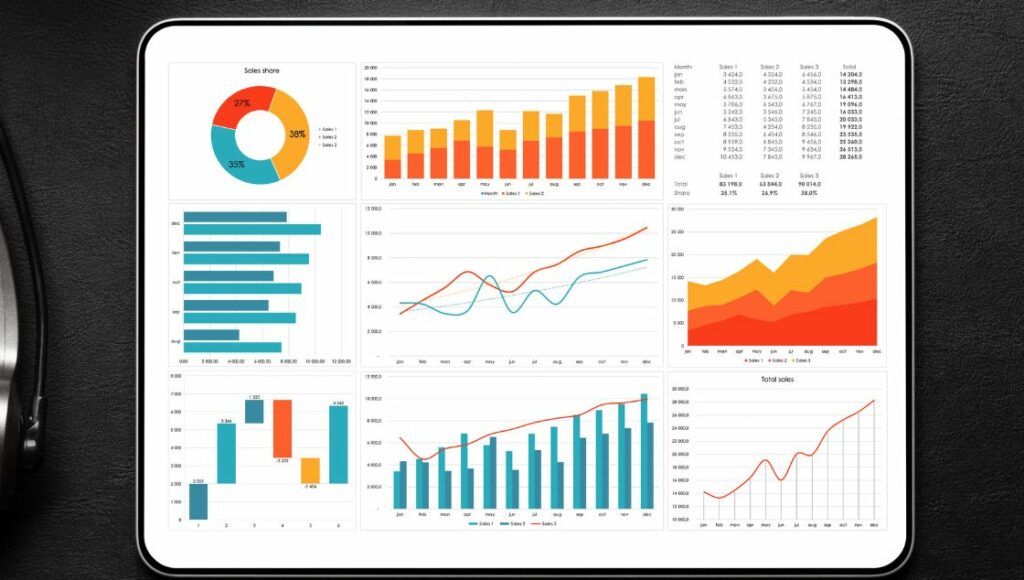
Line plots are an excellent choice for visualizing data trends over consistent intervals like days, months, quarters, years, etc. The continuous line makes it easy to spot increases, decreases, and patterns across the intervals at a glance. This makes line graphs ideal for:
- Tracking Stock Prices Over Time: Line plots showcase stock price fluctuations over days, months, or years. Viewing the peaks and valleys on a flowing line highlights overall growth or decline and critical events that impacted prices.
- Website Traffic Analysis: Use line plots to view trends in website visits, downloads, and signups month-by-month or year-over-year. The shape of the line reveals growth/decline rates and the impact of marketing campaigns, allowing for insightful comparisons across periods.
- Revenue Growth: Line graphs effectively display sales, profit, or revenue growth over sequential quarters or fiscal years. The line trajectory indicates the health and acceleration of the business. Dips or unusual peaks are quickly apparent.
- Survey Response Analysis: Plot survey responses on a line graph to quickly spot increases/decreases in percentages over time. For example, plot customer satisfaction ratings annually or political polling numbers weekly.
This versatile graph’s flowing, continuous line makes discernible patterns pop out, allowing quicker trend analysis.
How to Make a Line Plot in PowerPoint
Let’s look at how to create a line plot in PowerPoint step-by-step:
- Select the Insert tab at the top of PowerPoint and click the Line button in the Charts group. This will insert a blank line chart into your slide.
- In the default options that appear, choose the basic line chart without any data point markers. Going simple first allows customizing later.
- With the blank line chart inserted, click inside the chart area to bring up the Chart Data pane. Input the categories for your x-axis in the bottom box, and input the data values for your y-axis in the left box.
- Once data is entered, PowerPoint will automatically plot the data points and generate the default line plot without further action.
- Customize elements in the Chart Design and Chart Format tabs to add titles, axis labels, data labels, set colors, and more. Make strategic choices to communicate insights effectively.
- Consider adding a trendline to visualize the overall data trajectory. Right-click on the existing line, choose Add Trendline, and pick the desired options.
- Use the Format tab to style the line plot, matching colors and themes to branding needs and presentation goals for best reception.
And you’re all set! With PowerPoint’s built-in tools, producing professional-quality line plots is simple.
Tips for Effective Line Plots
Follow these best practices when creating line plots for compelling and easy-to-understand presentations:
- Label your axes – Always include clear x and y axes labels. This provides context for the data.
- Include a legend – If plotting multiple lines, use a legend to indicate what each one represents.
- Start the y-axis at zero – This gives the most accurate representation of the data.
- Use data markers – Consider adding markers or labels to highlight key data points.
- Keep it simple – Only plot essential data. Too many lines can make sure your message is clear.
- Make it readable – Use large enough text and thick lines so the plot is visible from a distance.
- Add context – Supplement with concise titles, notes, or annotations to provide additional insights.
Line Plot Examples
The following are some of teh examples of using line plots in PowerPoint:
- Sales over Time – A line plot effectively shows monthly or yearly sales figures to display growth trends over several periods. For example, a sales manager could plot monthly revenue for the past two years.
- Website Traffic – To visualize traffic trends, use a line plot to track website hits or visitor numbers by month. This allows you to see growth and seasonal patterns.
- Enrollment Changes – Enrollment figures can be plotted by semester or academic year to show increases, decreases, and fluctuations over time. Admissions directors often track applications and acceptances with line plots.
- Price Fluctuations – Line plots work well for visualizing stock price variations over days, months, or years. Analysts use them to identify value changes and predict future trends based on historical data.
- Survey Results – Using a line plot, compare survey responses on a metric over multiple periods. For example, plot customer satisfaction ratings month-to-month or year-to-year.
- Temperature Records – Line plots allow you to see temperature patterns by day, month, or year for weather and climate data. Researchers could use them to show historical temperature changes.
Conclusion
Line plots are a powerful way to display trends and patterns in data over consistent time intervals. They condense complex quantitative information into an intuitive visual format that lets audiences quickly grasp changes and compare.
By following the best practices outlined here for creating clean, readable line graphs in PowerPoint, you can take full advantage of their capabilities for highlighting trends and telling compelling data stories. With intelligent use of titles, labels, markers, and other annotations, your line plots will provide impactful data visualizations that attendees will remember.