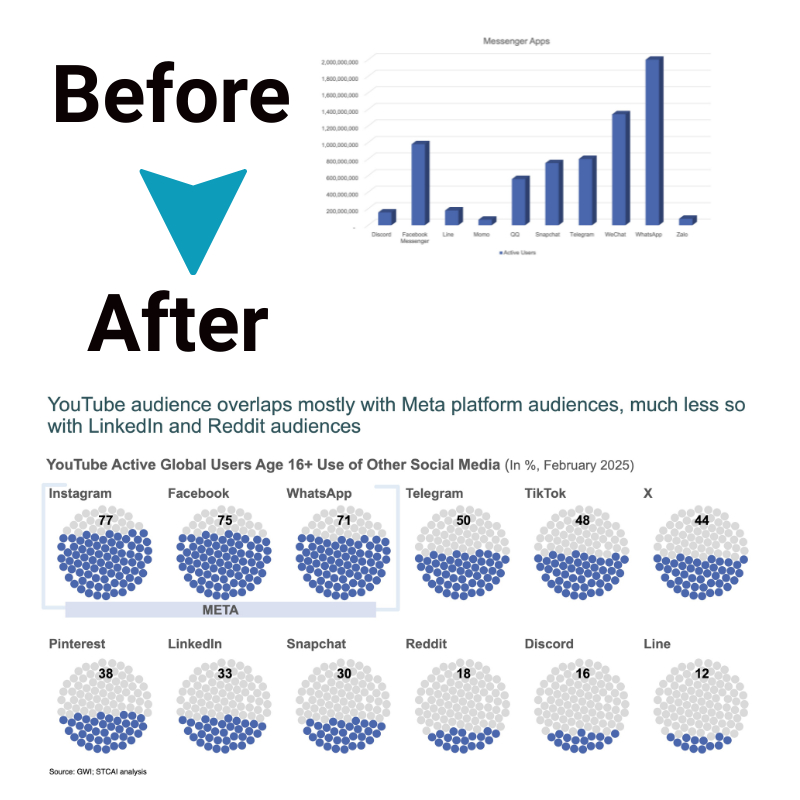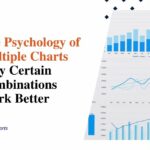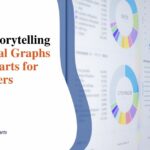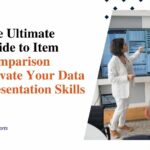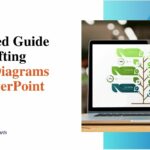Complete Guide to Creating Process Flow Diagrams in PowerPoint
Process flow diagrams are essential tools for visually representing processes, workflows, or systems. They help understand, analyse, and improve workflows by providing a clear overview of each step involved. PowerPoint is a versatile tool that allows users to easily create professional-looking process flow diagrams.
Whether you are a beginner or someone looking to enhance your skills, this guide will walk you through creating process flow diagrams in PowerPoint in a simple, step-by-step manner.
What is a Process Flow Diagram?
A process flow diagram (PFD) is a graphical representation of a process or workflow. It uses symbols, shapes, and arrows to depict the sequence of actions or steps involved. These diagrams are widely used in business presentations, engineering workflows, and even for educational purposes.
With PowerPoint’s intuitive tools, creating process flow diagrams can be both quick and effective. Before diving into the process, let’s explore why PowerPoint is an excellent process flow diagram maker:
- Ease of use: PowerPoint’s drag-and-drop interface simplifies the creation of diagrams.
- Customizable templates: PowerPoint offers various built-in templates to kickstart your designs.
- Professional results: Even without design expertise, you can create visually appealing diagrams.
Step-by-Step Guide to Creating Process Flow Diagrams in PowerPoint

Follow these steps to create a process flow diagram in PowerPoint:
- Plan Your Diagram
Before jumping into PowerPoint, plan your diagram on paper or using a simple text outline. Identify the following:
- Steps in the process: List each step in the sequence.
- Relationships: Determine how these steps connect.
- Symbols and shapes: Decide which symbols (e.g., rectangles for steps, diamonds for decisions) you’ll use.
Planning ensures that your diagram is clear, concise, and serves its purpose effectively.
- Open PowerPoint and Start a New Slide
- Open PowerPoint and create a blank slide.
- Choose a layout with ample space to design your diagram. You can opt for a blank slide or remove unwanted placeholders from a default slide.
2. Insert Shapes for Steps
PowerPoint offers a variety of shapes that you can use to represent steps in your process. To add shapes:
- Navigate to the Insert tab on the Ribbon.
- Select Shapes from the menu.
- Choose a shape (e.g., rectangle, oval, or diamond) and draw it on the slide.
For example:
- Rectangles: Represent actions or steps.
- Diamonds: Represent decision points.
- Add Arrows to Show the Flow
Arrows are essential for connecting shapes and indicating the direction of the process flow:
- Go to Insert > Shapes > Lines.
- Select an arrow style, such as straight, curved, or elbow arrows.
- Draw arrows between shapes to connect them logically.
PowerPoint allows you to adjust the size, color, and thickness of arrows to make them more prominent.
3. Customize Shapes and Colors
Make your diagram visually appealing by customizing shapes and colors:
- Fill colors: Right-click on a shape, select Format Shape, and choose a color that matches your presentation theme.
- Borders: Add or remove borders using the shape formatting options.
- Text alignment: Ensure all text is properly aligned within shapes for readability.
Consistency is key, so use the same color scheme and font style throughout the diagram.
- Add Text to Shapes
Each shape should have descriptive text to indicate the step it represents. To add text:
- Click on a shape.
- Start typing to label the step or process.
- Format the text for clarity by adjusting the font size, style, and alignment.
- Use SmartArt for Complex Diagrams
For more intricate diagrams, PowerPoint’s SmartArt feature can simplify the process. To use SmartArt:
- Go to the Insert tab and select SmartArt.
- Choose a layout from the Process category (e.g., Basic Process, Circular Process).
- Customize the SmartArt by adding text, changing colors, and resizing elements.
- Align and Distribute Shapes
A well-aligned diagram is easier to read and looks professional. Use PowerPoint’s alignment tools:
- Select all the shapes you want to align.
- Go to the Format tab and click on Align.
- Choose options like Align Left, Align Center, or Distribute Horizontally.
- Add a Title and Annotations
Provide context for your diagram by adding a title and annotations:
- Title: Place a descriptive title at the top of the slide.
- Annotations: Use text boxes to explain complex steps or provide additional information.
- Review and Refine
Finally, review your diagram to ensure clarity and accuracy:
- Are all steps in the correct sequence?
- Are the connections logical and easy to follow?
- Is the text readable and free of typos?
Make adjustments as needed to improve the overall design.
Process Flow Diagram Example
Let’s consider a simple example to illustrate these steps:
Process: Online Order Fulfillment
Steps:
- The customer places an order.
- Order details are received.
- Payment is processed.
- Items are packed and shipped.
- The order is delivered.
To create this diagram in PowerPoint:
- Use rectangles for each step.
- Connect them with arrows to show the flow.
- Add diamonds for decision points (e.g., Payment approved? Yes/No).
- Customize colors and text to make it visually appealing.
Tips for Using PowerPoint as a Process Flow Diagram Maker
- Leverage templates: Use PowerPoint’s pre-designed templates to save time.
- Icons and visuals: Enhance your diagram with icons from PowerPoint’s library or external sources.
- Layering: Use the Send to Back or Bring to Front options to organize overlapping elements.
- Animations: Add animations to shapes and arrows for dynamic presentations.
Conclusion
Creating process flow diagrams in PowerPoint is straightforward, requiring basic design skills and a clear understanding of the workflow you wish to represent. By following this guide, you can effectively use PowerPoint as a process flow diagram maker to create professional and visually appealing diagrams for any purpose.
Whether you are mapping out a business process, explaining a workflow, or illustrating a system, PowerPoint’s features make it an excellent choice. With practice, you can create diagrams that communicate complex ideas with clarity and impact. Start your journey today by experimenting with these steps and building your own process flow diagram in PowerPoint. The possibilities are endless!