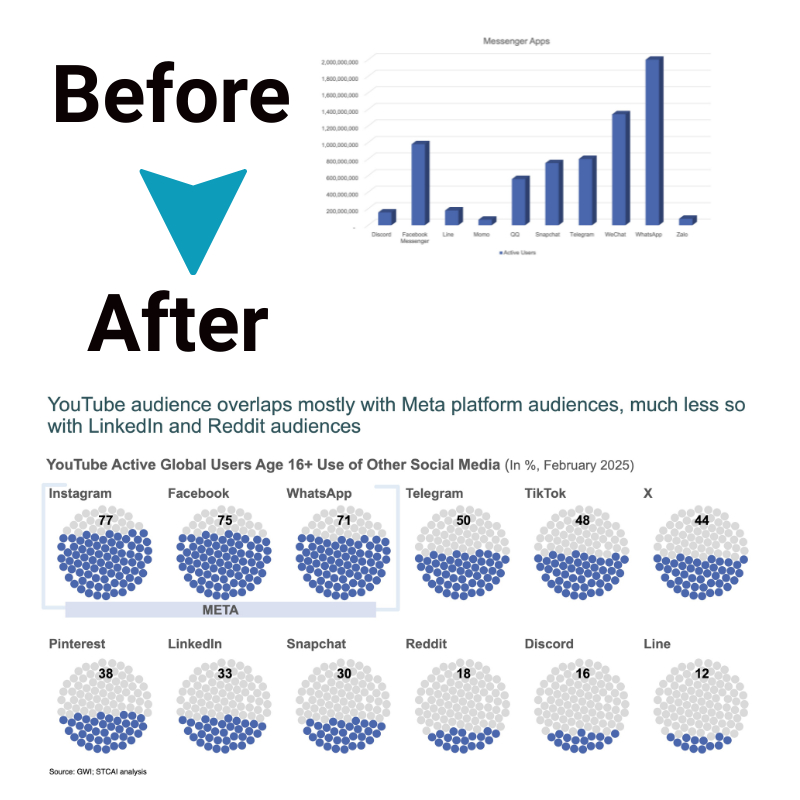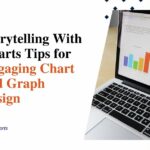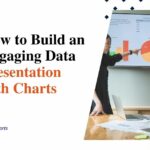Complete Guide to Creating Nautical Charts in PowerPoint
Nautical charts are essential for safe navigation, showing critical details like water depths, obstacles, buoys, and landmarks. While professional-grade charts require advanced cartography skills, you can create basic recreational boating charts in PowerPoint.
With some foreground knowledge, the right resources, and step-by-step guidance, PowerPoint’s drawing and formatting capabilities allow you to produce great-looking nautical charts. Whether for planning your next boating trip or just for fun, this guide will walk you through the complete process.
Understanding Nautical Charts
All nautical charts have some key components in common:
- Depth Information – Indicated by numbers showing the water’s depth at various points. Usually in feet, meters, or fathoms.
- Landmasses – Coastlines, islands, harbors, etc. Outlined accurately.
- Navigation Aids – Buoys, beacons, and lighthouses marked by symbols. Guides vessels along safe passages.
- Hazards – Rocky areas, shipwrecks, shoals, etc. Clearly marked to avoid.
- Scale – The ratio of distance on the chart to real-world distance. It helps estimate distance and size.
- Legend – Explains the symbols used on the chart through images and text. Provides key for interpretation.
While styles can vary, these core elements are present on all nautical charts from professional maritime organizations. When making your own, try to incorporate as many as possible for accuracy.
Preparing for the Design
Before opening PowerPoint, take time to gather the resources you’ll need. Try to locate:
- Reference Maps – Any relevant harbour, bay, or regional maps to trace for outlines and depth data.
- Nautical Chart Symbols – Many websites have downloadable icons and symbols ready for use.
- Textures/Images – Water textures, landscape photos, and elements to enhance the aesthetic.
- Chart Data – Identify the specific realm you want to depict and sources for depth, hazards, landmarks, etc.
Take time to review existing nautical charts to become more familiar with conventions before designing your own. Pay attention to elements like color schemes, text formats, icon usage, etc. Thinking through these preparatory steps will make the design process much smoother.
Choosing a PowerPoint Template
PowerPoint features various built-in templates for calendars, photo collages, resumes, and more. There are even free slide templates online for specific design needs.
Check if any existing templates have a suitable nautical or aquatic theme before starting from a blank slate. While templates likely won’t match your vision exactly, they can provide helpful starting visuals and color palettes.
If no templates fit the bill, default to a blank slide with a white or blue background. This allows you to more easily customize the chart from the ground up.
Setting Up the Slide Workspace
First, set your PowerPoint slide dimensions to a widescreen aspect ratio like 16:9 to allow space to depict a realistic geographic area.
Next, customize the background by filling it with a suitable water texture or color gradient. Aim for clean and simple—dark blues work well for readability.
Check that gridlines are enabled (under the View tab), as this helps align objects accurately during building.
With prep work complete, you’re ready to begin constructing your nautical chart!
Step-by-Step Process to Create a Nautical Chart

Follow these key steps to transform a blank PowerPoint slide into a well-designed nautical chart:
Step 1: Define the scope of the chart
First, determine the geographic area your nautical chart will cover. Will it be for an entire bay, lake, or other body of water? Or will it focus on a specific harbour, cove, or boat route? Outline the boundaries clearly at this stage.
Also, decide on the scale early on. The scale indicates the ratio between distances on the chart and real-world distances.
Step 2: Import or trace reference maps
If available, import any existing nautical charts or topographic maps related to your area as a background image. This allows tracing the outlines for a more accurate foundation to build on.
Alternatively, you can use aerial satellite photos, coastal maps, or even hand-drawn sketches to help you manually plot out landforms and coastlines with PowerPoint shapes.
Step 3: Draw coastlines and landmasses
Carefully outline bays, harbours, beaches, and coastal features based on traced reference maps or charts. Use PowerPoint lines and shapes, snapping features together. Shape fills can show terrain like forests, hills, marshes etc. Build piers, docks, and other known structures if they are relevant.
Based on the chart scale chosen from Step 1, get landforms as close to scale as possible. Accuracy is crucial for navigational utility!
Step 4: Add depth markers and bathymetry
Use text boxes to mark known water depths at various points, usually in feet, meters, or fathoms. Align neatly to scope boundaries or along routes. For bathymetry (underwater contours), apply coloured gradient fills tied to Conditional Formatting depth rules.
Deeper shades of blue = deeper water. Cleanly show changes in the bottom topology. Alternatively, use dashed contour lines signaling different depths in consistent increments.
Step 5: Mark navigation aids and hazards
Place familiar navigation symbols like diamond shapes for buoys or tower icons for lighthouses, aligning to reference maps. Show underwater hazards like rocks or shipwrecks with “Danger” signs.
Create boundaries for protected marine zones or restricted areas essential to indicate. Include navigation channel markers where relevant.
Step 6: Include labels, legends, and scales
Add text labels naming bays, coves, beaches, and other geographic elements like islands or peninsulas. This will help with identification and orientation.
Create a legend explaining the meaning of the chart symbols used. Include scale bars, e.g., 0.5 miles for reader measurement reference and metric conversions.
Step 7: Finalize aesthetics
Unify colors for a clean, professional look while enhancing water elements with textures or gradients. Organize scattered text into clear groupings. If available, standard nautical fonts also add legitimacy.
Finally, balance clutter and white space, and ensure all text is readable, lines are clear, and symbols are recognizable. Proof carefully, as accuracy facilitates safe navigation!
Following those seven key steps methodically will result in a beautiful, functional nautical chart in PowerPoint. Be patient and pay attention to detail—this is key to chart accuracy and usefulness.
Conclusion
Anyone can become an amateur cartographer with the right source materials and strategic PowerPoint capabilities. Whether planning real boating trips or envisioning fictional voyages, building nautical charts is an engaging creative pursuit.
Immerse yourself in the soothing blues of sea map design. Learn the conventional symbols and language of mariners. With practice, you’ll be producing Visio-quality charts destined to grace vessel walls and guide many future adventures!