Mastering Waterfall Charts: A Comprehensive Guide to Excel Templates and Data Visualization
Whenever you want to showcase data, it’s important to choose the right means. After all, making a mistake at this point could confuse your audience and risk your message being missed completely. That’s where data visualization comes into the equation. As the name suggests, this means you showcase data in a visual way, making it easier for your audience to understand in full. It’s a more digestible method than spreadsheets full of numbers, and brings your data to life before their eyes.
Of course, it’s important to choose the right chart; one that has the right characteristics to display your data in the best possible way. One such option is a waterfall chart. So, let’s dig deeper into this type of data visualization method, including what it’s used for, how to create one, and the tricks and tips to make your chart pop in all the right ways.

Table of Contents
TL;DR; Key Takeaways
Understanding Waterfall Charts
Basic Waterfall Chart Template in Excel
Advanced Excel Waterfall Chart with Subtotals
Dynamic Waterfall Chart Template
Troubleshooting Common Waterfall Chart Issues
Best Practices for Creating Effective Waterfall Charts
Integrating Waterfall Charts with Other Visualization Tools
Waterfall Charts in Other Data Visualization Tools
Storytelling Techniques with Waterfall Charts
Final Thoughts: Mastering Waterfall Charts for Impactful Data Visualization
TL;DR
- Waterfall charts show cumulative data for a range of uses, including project management, financial analysis, and sales/product performance.
- Excel caters for three main types of waterfall templates, including basic, dynamic and advanced with subtotals.
- To set up a waterfall chart, three steps should be followed: proper data setup, creating the chart, and finally, formatting.
- There are also advanced features to add to the template, including conditional formatting, custom connectors, and interactive elements.
- To ensure accuracy of your waterfall chart, be sure to label everything clearly, use consistent color coding, and suitable axis scaling.
- It’s possible to integrate waterfall charts with other type of data visualization.
- Understanding the main Excel functions for chart creating, including OFFSET, INDEX, and MATCH is key.
- To tell a clear and effective data story, ensure logical flow, highlight important points, and ensure your audience remains engaged.
Understanding Waterfall Charts
First things first, what is a waterfall chart? Let’s go back to basics and understand what a waterfall chart is in the first place. Basically, this is a type of chart that can be used to display data. It shows the cumulative effect of data over a period of time, and is particularly useful in specific areas, including project management, financial analysis, and tracking sales performance.
In effect, waterfall charts show the starting value point and how it’s affected by different values, both positive and negative. In the end, you see a final value. The name ‘waterfall’ comes from the visual effect of a cascade of water.
Components of a Waterfall Chart
Waterfall charts have several main elements, the first being the initial value, and the second is the final value. These are the two main start and finish points that show the full story of the data you’re presenting. The in-between parts are the intermediary values that appear as floating columns. Positive values are usually shown in a different color to the negative ones; usually green or blue for positive and red for negative. Then, we have connectors between each main column so you can clearly see the flow from one to the next.
When to Use Waterfall Charts
A waterfall chart template is a good option when you need to show how a particular value changes over a set amount of time. It can also be used to show changes in value across categories. These charts are very useful in financial arenas in particular, including budget analysis, financial statements, changes in inventory, and the process of a project. Ultimately, you’ll be able to see how different elements affect the final profit or loss.
For instance, a retail company could use a waterfall chart to show its annual profit breakdown more clearly. The chart begins with total revenue and then has different expense categories, like operating experiences, and taxes. The chart ends with the final net profit. Using this type of chart shows stakeholders the full picture, while also taking into account any major factors that affect the profitability of the business.
Basic Waterfall Chart Template in Excel
Okay, it’s time to get practical. Now you know what waterfall charts are, how can you create one? Excel is the place to go. This is a very easy process and there are three main steps: data setup, creating the chart, and formatting. An Excel waterfall chart template is the ideal place to start and gives you a basic foundation to build your skills.
Let’s take a look at each step in detail.
Step 1: Data Setup
The first step is to set up your data. To do this, you’ll need to create an Excel spreadsheet with six columns: category, value, start, end, positive, and negative. This is the basic structure that allows Excel to read the data and position each column in the correct way.
Here, the category column shows the labels for each of the data points you want in your chart. The value column is where you’ll see the numbers.
Start and end both use formulas that determine the position of each of the floating bars. Finally, the positive and negative columns determine the direction and size of the bars.
To organize your data, make sure your categories are the most logical order because this is where your data story takes shape. A final ‘total’ or ‘end result’ category is a good addition to show a final cumulative point for your data.
Populating Formulas
You’ve got your basic template in place, now you need to add the formulas; these automatically calculate the start and end points for your bars. They also decide whether each value is positive or negative.
Your ‘start’ column formula will reference the ‘end’ value of the row before it. The ‘end’ column will add the value of the current row to its start point. Finally, the ‘positive’ and ‘negative’ columns use IF statements. These determine the appropriate column based on whether it’s a positive or negative value.
Step 2: Create the Chart
Your data is ready and now you can create your waterfall chart. Excel has a stacked column chart type and it’s a great basis for your chart creation.
When creating your chart, be sure to select your entire data range, also including the columns you’ve already created. Then go to the ‘insert’ tab and select ‘stacked column’ as your chart type. This is in the ‘charts’ group. You’ll see a basic chart but you then customize it to create the final result you want.
Customizing Chart Series
So, how do you customize your chart? To do this, you simply adjust the chart type for each of your data series. By doing that, you’ll achieve the ‘floating bar’ effect.
On the ‘start’ and ‘end’ series, right-click and change to ‘no fill.’ You then set the ‘positive’ series to blue and ‘negative’ to red. This is the traditional waterfall appearance. You can then take things further by adjusting the space between columns to whatever you want. In most cases, 50-70% is ideal to make your chart look clearer.
Step 3: Formatting the Chart
There is more customizing to be done before your chart is finished, including adding your data labels, changing fonts and colors, and adding labels. By spending time on this step, your waterfall chart will look better, clearer, and be far more engaging for your audience, communicating quantitative analysis effectively.
Adding Data Labels
First, add your data labels by simply right-clicking on a column and choosing ‘add data labels.’ Then format to your preference, either inside or outside the column. To make your data stand out better, use a ‘+’ sign for positive values. You could also use a different font color on darker columns to help your audience read it better. Another suggestion is to position labels outside columns for small value changes. This is a small tweak but it makes it easier to see.
Finalizing Chart Appearance
You’re almost there! Next, you need to tweak your fonts, colors, and the general design to your company’s branding or your general preferences. You can add gridlines at this point or adjust the background of the chart to make it stand out better.
It’s a good idea to use a consistent color range through your chart; this is typically blue for increasing values, and red for decreasing ones. Make sure font sizes are easy to read but not too large that they’re overwhelming. You could also add a legend if your chart has more complex color codes or several categories.
Remember, the idea here is to make your chart attractive and easy to read, so it’s a step you shouldn’t miss.
Advanced Excel Waterfall Charts with Subtotals
We’ve covered the basic waterfall chart Excel template, now let’s explore advanced options. This type of charge builds on the basic version by adding subtotals. It’s a useful option for complex financial analysis or any project management scenario where you want to highlight intermediate summaries. To create a more advanced chart, you’ll need a more complex data setup and there are more steps in the customization section.
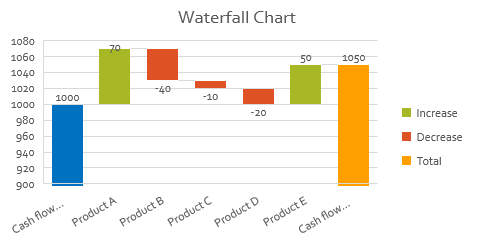
Enhanced Data Setup
To create an advanced Excel waterfall chart, you’ll need columns for category, value, running total, increase, decrease, and subtotal. The addition of a ‘running total’ category allows for tracking the ongoing total, while the ‘increase’ and ‘decrease’ columns use IF statements to move between both negative and positive values. As you can guess, the ‘subtotal’ column helps you show summary points as you move through the data.
Calculating Running Totals and Subtotals
A key point here is the accuracy of your subtotals and totals. These are vital because the formulas will use these columns based on your data, ensuring that the chart always shows the most up-to-date information.
When doing this, use the SUM function with cell references. This will allow you to calculate your running totals, so cells add the current value to the one before. IF statements can be used to create the ‘increase’ and ‘decrease’ columns. This is based on whether the value is either negative or positive.
Finally, for subtotals, use the SUMIF function. This adds all values since the previous subtotal, or the start of the data set.
Creating the Advanced Chart
At this point, chart creation is very similar to the basic version, with just a few extra steps to make sure your complex data is shown clearly.
First, select the whole data range and choose a stacked column chart as before. Now, change the series chart types by choosing ‘running total’ and selecting ‘no fill.’ Select ‘increase’ for green columns, and ‘decrease’ for red columns. Your ‘subtotal’ column should be dark blue. Finally, choose your ideal gap size and overlap to see your chart.
Incorporating Subtotals
To give even more information, add subtotals to your chart. These give intermediate summary points so your audience can better understand the cumulative effects at points throughout the data. It’s important to format these subtotal bars clearly so they stand out from the rest of your data points.
It’s a good idea to format subtotal bars with a clear color or patterns, and you can adjust the width to make them a little wider. Additionally, you could also have a different data label for these; perhaps a larger font or bold.
Advanced Formatting Techniques
Whether you’re learning data storytelling for beginners or you already have some knowledge, consider advanced formatting techniques for an extra ‘pop.’ These will take your waterfall charts to another level, using complex formatting techniques. Not only will your charts look better, but your audience will be able to read them more easily.
Adding Data Connectors
Data connectors are a useful tool because they link columns in your chart, creating a better flow. It’s important to note that Excel itself does not have options within the program to create these, but you can achieve the same effect with a few tricks.
For instance, you can add error bars to your chart series and have them as a fixed value. This will create a bridge between columns. Make sure you format these bars to appear much thinner than the rest, effectively as a single line, and in the same color as your chart gridlines. Finally, you can change the bar end style to avoid caps, creating an uninterrupted line from column to column.
Implementing Conditional Formatting
We can also talk about conditional formatting, which will take the visual side of your chart to the next level. You can do this by using stand-out styles to your subtotal rows or to important data points. This will help you to amplify the most important points of information.
Excel does have a conditional formatting feature so you simply use that to choose the color or font styles you want for your subtotal rows. It’s a good idea to create a formatting rule within Excel that automatically identifies subtotal rows based on your predefined criteria; this will make creating your chart much easier.
However, make sure that your conditional formatting works well with the general color scheme of your chart, for a more aesthetically pleasing look.
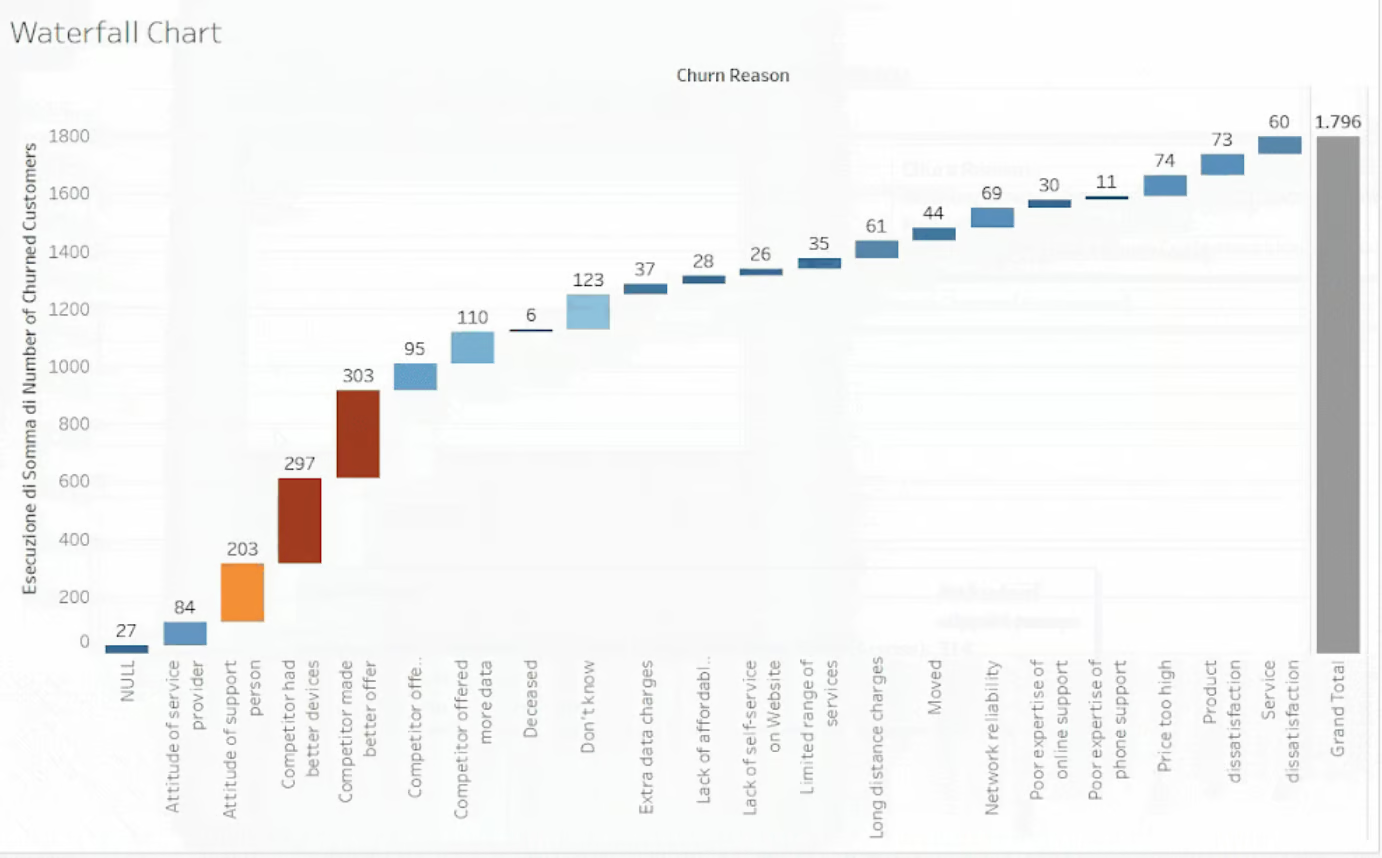
Dynamic Waterfall Chart Template
The next type of waterfall chart is a dynamic one, which takes your data to an even higher level. It does this by using real-time updates and user interactions. If you want to adjust data over a specific period of time, this is the chart for you. However, it does require more detailed functions and basic VBA programming knowledge, along with OFFSET functions.
So, while these charts are a little more involved, their data ranges are more flexible and can be updated very quickly. They incorporate slicers and form controls so you can filter and manipulate your data as needed.
Creating a Data Input Sheet
Everything starts with data input and in this case, it needs to be very carefully designed. You should place user-friendliness at the forefront of your mind to ensure easier updates over time. Additionally, data validation is key here, to ensure accuracy and consistency across all fields. You can also use dropdown lists for your predefined options or categories as this will cut down on errors and standardize inputs.
Finally, remember to use conditional formatting, as we described in the last part. This will help you visually highlight any important data.
Designing User-Friendly Input Areas
So, how can you design a user-friendly input area? It’s best to group input fields together by using shading or borders to differentiate them from other sections. You can also use input masks for standardized data formats, like currencies or dates. This ensures that they remain consistent.
Finally, create a set area for your chart customization options, like chart title inputs or color schemes. This will allow you to personalize your chart much easier in the next steps.
Building the Calculation Sheet
The next step in your waterfall chart template is your calculation sheet. This sorts your raw input data, calculates, and then prepares it for data visualization. End-users can’t typically see this sheet, effectively operating behind the scenes.
To automatically adjust to how much input data you have, you can use OFFSET and COUNTA functions. These will create dynamic ranges. You can also use SUMIF and IF statements to create running totals. Additionally, INDEX-MATCH combinations can be used for when you need to use variable date ranges and category names.
Developing the Dynamic Chart
The next step is to create your dynamic chart, and this means linking your chart to your dynamic ranges. From there, you can implement extra features that allow your chart to update in real-time.
To do this, use reference named ranges so your data will update automatically whenever changes are made. You can also use combo charts to show different types of data, like subtotals. Another useful tip is to use dynamic chart titles along with axis labels. These update based on any changes to the data or user inputs.
Adding Interactivity
Interactive features help your chart really stand out and make it easier for your audience to read. Dropdown lists or scroll bars are form controls that let your users adjust chart parameters or filter data as they need. To take things further, VBA macros can handle complex interactions or chart updates.
Ultimately, the best practices for data-driven storytelling revolve around making your chart as interesting and attention-grabbing as possible, and interactivity does just that.
Troubleshooting Common Waterfall Chart Issues
When creating an Excel waterfall chart, it’s normal to run into some problems from time to time. However, the more familiar you are with common problems and fixes, the easier you can overcome any challenges that come your way.
In most cases, issues are due to formula errors or wrong data set up in the calculations themselves. Many visual problems are down to chart formatting, whereas dynamic chart issues are often as a result of mistakes in named ranges or VBA code execution.
Let’s explore some common issues and how you can get around them.
Handling Negative Values
A negative value is one of the most common issues and this can cause your waterfall chart to act in strange ways, particularly in how it looks. To overcome this, make sure that your formulas are correct, especially in how they process the negative values. Another useful tactic is to use custom data labels for your negative values. This will help you clearly show their size and direction. Finally, use a specific pattern or color for negative value bars, to help them stand out separately from the positive ones.
Resolving Overlapping Labels
Another common issue is overlapping labels and this can make reading your chart quite difficult. The good news is that there are some things you can do to solve the issue. First, consider staggered labels, swapping between positions that are both inside and then outside the bars.
You can also use custom data labels outside the chart area and then use leader lines to connect them to their bars.
Managing Large Data Sets
Many waterfall charts become messy and large, making them hard to read. This is often because there is so much data involved. To help you manage large amounts of information, combine smaller groups into an ‘other’ category. This will help to cut down on clutter while still giving all the necessary information.
You could also use slicers or interactive filters that help your audience focus on the categories or data most pertinent to them. Having several linked charts is also a solution to the problem. Each of the charts can focus on a section of data, giving your audience a deeper view of the entire picture.
While you’re here, check out our article on tips for engaging chart and graph design.
Best Practices for Creating Effective Waterfall Charts
You know how to make and use a waterfall chart template, and we’ve talked about some of the most common issues that may arise. Now, let’s talk about the best practices to employ to make sure your charts are as clear and effective as possible.
Emphasizing Start and End Points
It’s always a good idea to emphasize your starting points and ending points in your chart. This gives context for understanding the entire data story. If you can make these points really stand out, your audience will be able to understand the entire story more easily.
To do that, use different patterns or colors for these two columns, as distinctive as possible. This will help them stand out from other values. Additionally, bolded or large data labels will also draw attention toward them, while annotations or callouts can also be used for extra context.
Implementing Consistent Color Coding
If you were designing a brand logo or promotional material, you’d use consistent color designs throughout. The same goes for your waterfall chart. Not only does this make your chart easier to read, but it also looks a lot more professional.
To this aim, it’s a good idea to stick to a standard palette. As before, green is ideal for increases, and red is good for decreases. As for totals, consider neutral shades. However, remember that accessibility is key, and that means using color-blind friendly options too.
Taking it a step further, color intensity variations can emphasize big changes within one category. You could use a lighter shade of green to show a small increase in value, and a darker shade for larger increases. All of this makes the data stand out better and increases your audience’s understanding.
Optimizing Axis Scaling
Another good tip is to use axis scaling to the best of its ability. When done right, it can help your data stand out better. Additionally, optimizing your scaling can ensure that data is proportioned correctly.
To do that, your y-axis should always start at zero. This helps the chart avoid any issues with formulas and misinterpreting the data proportions. If you have a large data set that consists of large ranges, you could use a broken axis. This will incorporate outliers without your smaller values disappearing into the background.
Another option here is to use dynamic axis scaling. This automatically adjusts depending on the data range. It’s a useful tool if you have varying data you want to display.
Integrating Waterfall Charts with Other Visualizations
Your Excel waterfall chart stands well on its own, but when you add other visualizations into the fore, it takes it to another level entirely. As a result, you can tell a deeper story, engage your audience, and offer insights they may otherwise have missed.
Good options here include integrated dashboards. These take your waterfall chart and combine it with other chart types that fit well. For instance, this could be a line graph or a pie chart as they have a complementary appearance. You could also link several charts together by using interactive elements. Again, this is useful if you have a large amount of data you want to communicate, without one chart becoming too overwhelming.
If you do opt for different chart types linked together, make sure they appear cohesive with similar designs. This will avoid the charts appearing ‘jarring’ due to wildly different colors and fonts.
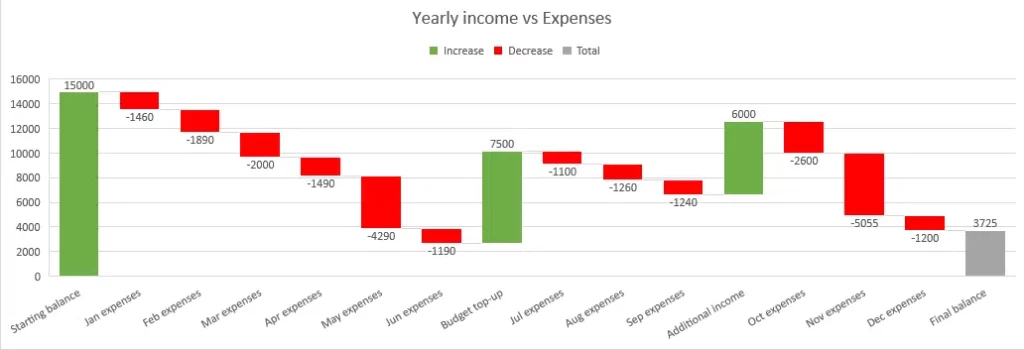
Creating Comprehensive Dashboards
It’s also possible to incorporate your waterfall Excel chart into a larger dashboard. The main advantage of this is to show your data story more clearly and comprehensively. There are a few ways you can do that, including using the camera tool to add snapshots of your charts and implement them into a dashboard layout. Again, make sure your charts all have similar color and formatting themes to avoid them clashing too much. You can also use the grouping feature within Excel. This will add collapsible sections that help your audience focus their attention on one specific area.
Enhancing Presentations with Animation
We mentioned interactive elements earlier, and animation takes this a step further. However, it’s important not to overdo it and instead think carefully about where animation will make the most impact.
If you’re using PowerPoint, you can use the ‘appear’ function to show your chart slowly and progressively. This will also emphasize how your data is accumulating as you go along. The ‘fly in’ animation function is also a useful tool. You can use this to connect lines and emphasize flow between various points. Finally, ‘emphasis’ animations can be used to showcase specific pieces of data or even subtotals.
Waterfall Charts in Other Data Visualization Tools
Excel isn’t the be all and end all when it comes to creating waterfall charts. If you want to create the very best charts, it’s a good idea to explore other tools too.
Creating Waterfall Charts in Power BI
The first option is Power BI, this is a good choice for creating attractive and interactive charts. It integrates well with other Microsoft tools and has some useful features. For instance, the ‘drag and drop’ design allows you to generate basic charts without much effort. You can also use the interactive features to create reports and multi-level charts. All of this helps you showcase your data in the most visually-pleasing way possible.
Developing Waterfall Charts in Tableau
Another alternative to Excel is Tableau. It’s worth mentioning at the start that it doesn’t have a built-in waterfall chart template but there are flexible charting options that you can use to create basically the same thing.
The calculated fields feature is useful in deciding on the necessary data you want to use in structuring your chart. You can also design your own color palettes and formatting options so your chart looks exactly how you want it to. Finally, Tableau has parameters and actions that you can use to create user-driven charts with an interactive flair.
Exploring Waterfall Charts in Google Sheets
Google Sheets is another choice to consider. The plus point here is that it’s a cloud-based platform, so you can access it from anywhere. It’s also highly collaborative and useful if you are working with other people. Using Google Sheets, you can use the script editor function to boost the functionality of your chart and automate any updates. There is also the option to integrate your designed charts with other Google Workspace tools to create reports.
Storytelling Techniques with Waterfall Charts
We’ve talked at length about how to create attractive and dynamic waterfall charts, but it’s important to emphasize how these charts can turn numbers into a story. When used properly, a waterfall chart can take your audience through a complicated journey, showing high and low points along the way.
Understanding the power of a waterfall chart gives you the power to improve the charts you create from that point forward. After all, these charts have a sequential nature and that means they’re ideal for any data story with a narrative structure. By using strategically placed color and annotations, you can highlight important points in the journey, a little like a plot in a movie. Of course, we’ve also mentioned that combining waterfall charts with other visualization tools can create another layer of storytelling.
Crafting a Narrative Flow
A good story flows well and your chart needs to do the same thing. For that reason, consider the structure before you start creating. Your data points should follow logic, from the start, to the midpoint, to the end. It should tell the story in the correct order.
To help build excitement or even tension, you can organize your categories progressively. Another option is to play around with chronological and impact-based order. There is no ‘one size fits all’ answer here; trial and error in the design stage will help you tell your story in the most impactful way depending on the data.
Finally, a ‘reveal’ tactic may help you organize subtotals into ‘plot twists,’ keeping your audience engaged.
Emphasizing Key Data Points
Some points in your data story will be more important than others. In that case, it’s essential to identify the points that need to be emphasized and highlight them in the most impactful way. When you do this, you guide your audience’s attention toward those points and tell the story.
The methods to do this are quite basic but have a large impact. Start by using contrasting patterns or colors to draw attention to the most important points. You can also use annotations or data callouts to give extra context if there is a big change or something that needs to be explained. Finally, varying sizes in labels or bars can help information stand out.
Providing Context and Comparisons
When you add context to your chart, you’re helping the audience understand the story much better. You can do this by adding historical data, targets, or benchmarks along the way. It’s good practice to overlay zones or target lines on your chart to compare performance versus goals. Another option is to create waterfall charts side-by-side, so you can compare scenarios or time periods. Finally, supplementary charts or data points can be integrated to give better context to your audience.
Engaging Your Audience
Of course, one of the main reasons to choose a waterfall sheet or waterfall graph is to engage your audience, grab their attention, and tell your data story. So, how can you do that?
During your presentation, you can ask attention-grabbing or thought-provoking questions. This will not only keep their attention but also get them to participate themselves. Interactive elements are always a winner as these allow your audience to stay focused while also helping them explore different aspects clearly. Finally, pre-plan your presentation to build excitement and suspense, strategically revealing key information over time, rather than giving it to them all at once.
How Storytelling With Charts Helps Create Waterfall Charts
Data visualization can take basic numbers and turn them into impactful magic. All you need is the right tools to take you from A to B. That’s where Storytelling With Charts comes in very useful. We offer a free PowerPoint plugin to help you create impactful data stories to captivate your audience. No more boring tables full of numbers; these charts bring your data to life and take your audience on a journey to understand how it got to the point and where it might go in the future. As far as waterfall charts are concerned, our plugin can help you create these effortlessly, allowing you to customize your chart to your own preferences, and those of your audience.
Our plugin is easy to download and add to PowerPoint, and did we mention that it’s free? No subscriptions and no hidden fees. We’ve designed this tool to help you in your data visualization efforts with nothing waiting around the corner. Simply install, open, and get started on creating impactful data stories.
Final Thoughts: Mastering Waterfall Charts for Impactful Data Visualization
We’ve covered a lot of ground in this guide, and by now, you know everything you need to know to help you get started on creating your own waterfall charts, waterfall reports, and more. It’s true that this type of chart is useful in many different ways. It helps you show cumulative effects and data flow without interruptions. The plus point is that you can create the chart you need and then customize it in various platforms. But of course, the key is balancing know-how with the ability to tell a story. That’s exactly what you’ve learned in this guide.
It’s important to remember that practice makes perfect. To create the perfect waterfall chart, you’ll need to play around with the features and tweak different settings. In the end, you’ll get there. It’s also vital to stay up-to-date on new features and different techniques so your knowledge is outdated. You could also ask for feedback on your waterfall chart before using it in your presentation, and then after from your audience. This will help you to continue growing and improving.
At Storytelling With Charts, we’re on a mission to help you in every aspect of data visualization. our free PowerPoint plugin is the ideal starting point for you to learn and improve. Your data will take on a life of its own, grabbing your audience’s attention, and allowing you to control the narrative you want to give. In the end, all you need to do is download and get started!
More from Storytelling With Charts
How to Add Graphs to Your PowerPoint Presentations Easily
How to Create a PPT Table with Bar Chart for Stunning Data Visualization
How to Create PPT Presentation Quickly Using Free Add-Ins in PowerPoint
How To Add Alternative Color In PPT In Table? 10 Examples You Should Know





