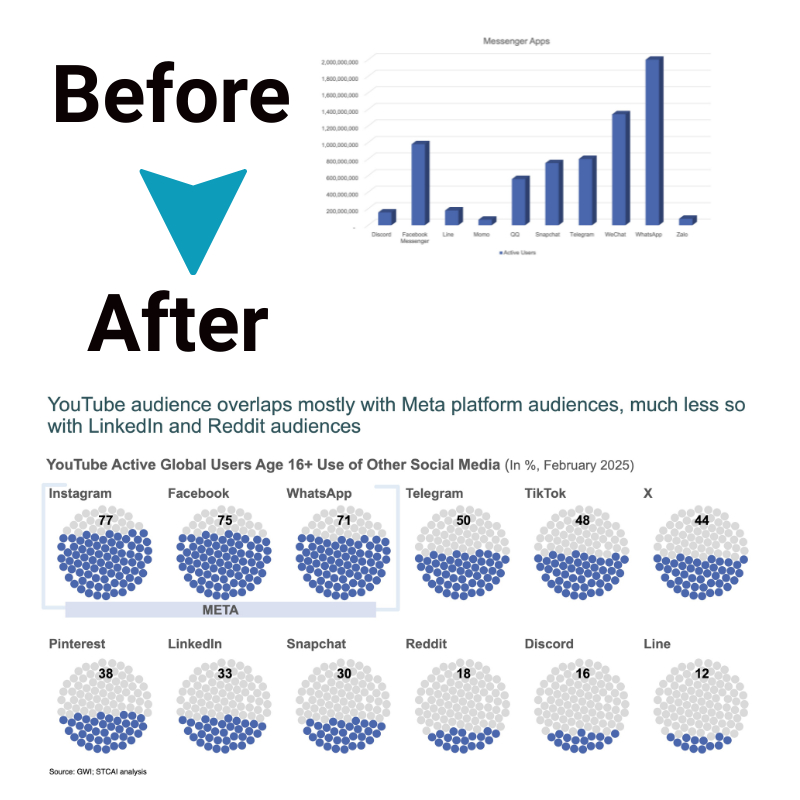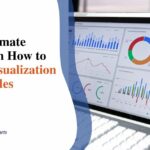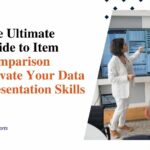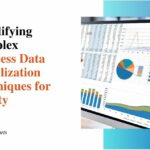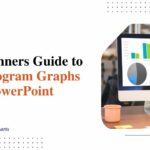Beginner’s Guide to Understanding Step Charts in PowerPoint
Step charts are one of the most effective ways to visualize data that changes in stages or steps. Whether you’re presenting a project timeline, process flow, or changes in data values over time, a step chart helps to display the information clearly and logically. If you’re new to creating step charts in PowerPoint or want to learn how to incorporate Excel step charts into your presentations, this guide will help you get started.
What Is a Step Chart?
A step chart displays data with horizontal and vertical lines, creating a “stepped” appearance. Unlike line charts, which show continuous trends, step charts are ideal for representing data that changes at specific points.
For example:
- A company’s subscription pricing model, where costs increase at set intervals.
- Tracking milestones in a project where each step marks a significant change.
- Stock prices remain steady before jumping to a new level.
Why Use a Step Chart?
Step charts are especially helpful when:
- You want to show step-by-step changes in data rather than continuous trends.
- You need clarity in how and when changes occur, such as price increases or thresholds.
- You’re explaining a process with distinct stages, such as onboarding steps for new employees.
With their clear, structured design, step charts make it easier for audiences to follow along.
How to Create a Step Chart in PowerPoint
While PowerPoint has no built-in step chart option, you can create one manually or import it from Excel. Let’s walk through the steps to build one.
Creating a step chart directly in PowerPoint involves using shapes and lines. Here’s how:
Step 1: Set Up Your Slide
- Open PowerPoint and select a blank slide.
- Go to the “Insert” tab and choose the necessary chart or shape tools.
Step 2: Draw Horizontal and Vertical Lines
- Use the Line tool (Insert > Shapes > Line) to create horizontal and vertical lines that represent the steps.
- Align them carefully so they form a staircase-like pattern. Based on your data points, you can adjust the length of each line.
Step 3: Label the Steps
- Add text boxes to label each step. For instance, if you’re illustrating a process, you might label the steps “Start,” “Review,” “Approval,” and “Completion.”
- If you’re representing data, use numbers to indicate values or thresholds.
Step 4: Customize the Design
- Format the lines and labels to make the chart visually appealing. Use colors, borders, or styles that match your presentation theme.
Importing a Step Chart from Excel
Creating a step chart in Excel is more precise and allows for easier data manipulation. Once created, you can import the chart into PowerPoint. Here’s the process:
Step 1: Create a Step Chart in Excel
- Open Excel and enter your data points in two columns:
- Column A: Time or categories (e.g., years, months, steps).
- Column B: Corresponding values.
| Step | Value |
| 1 | 10 |
| 2 | 10 |
| 3 | 20 |
| 4 | 20 |
| 5 | 30 |
- Highlight your data and insert a line chart.
- Adjust the data series to include repeated values for horizontal segments (this creates the step effect).
Step 2: Copy the Chart to PowerPoint
- Once your step chart is ready, right-click the chart and choose “Copy.”
- Go to PowerPoint, select your slide, and paste the chart using Ctrl+V.
Step 3: Format the Chart in PowerPoint
- Resize the chart and tweak the colors, labels, and fonts to match your presentation style.
Best Practices for Step Charts in PowerPoint
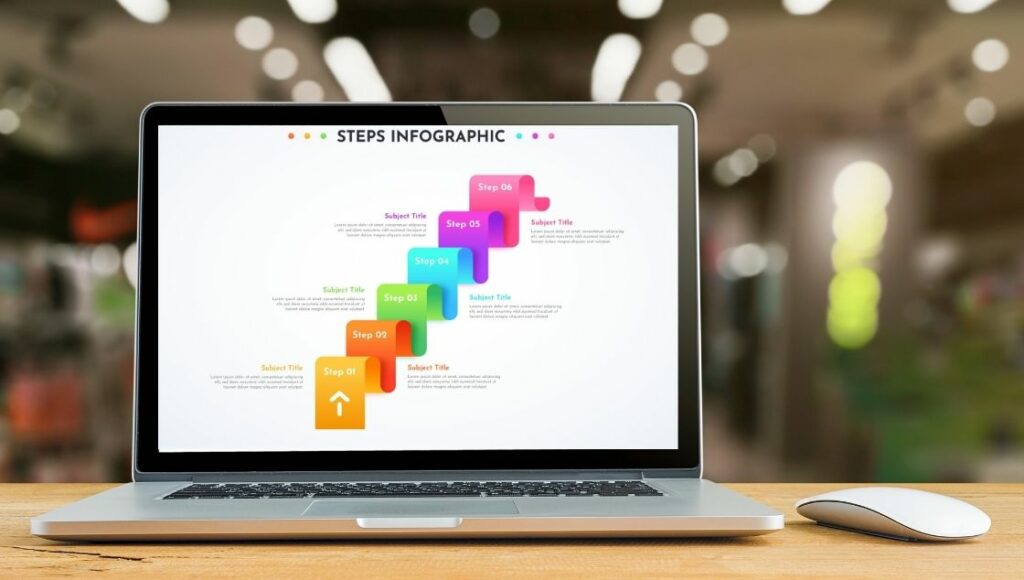
Creating a great step chart involves more than just technical steps. Follow these tips to make your step chart stand out:
1. Keep It Simple
Avoid cluttering the chart with too many steps or excessive text. Stick to the most important points.
2. Use Contrasting Colors
Highlight different steps or data changes using contrasting colors. This makes it easier for the audience to follow along.
3. Label Clearly
Ensure that all steps, axes, and values are labeled clearly. Ambiguity can confuse your audience.
- Align with Your Theme
- Match the chart’s style with the overall theme of your PowerPoint presentation for a cohesive look.
- Test for Readability
- View your slide on a projector or large screen to ensure that the step chart is legible from a distance.
Common Uses of Step Charts
1. Business Processes
Step charts are ideal for showing step-by-step workflows, such as:
- Recruitment pipelines.
- Customer onboarding processes.
- Order fulfillment stages.
2. Data Thresholds
Use step charts to represent data that changes in increments, such as:
- Pricing tiers (e.g., “Basic Plan,” “Pro Plan”).
- Budget allocations over time.
3. Performance Metrics
Display changes in performance, such as:
- Sales numbers by quarter.
- Traffic growth by campaign phase.
Creating Interactive Step Charts in PowerPoint
To make your step chart more engaging, consider adding interactive elements:
- Animations: Use PowerPoint’s animation features to reveal each step sequentially.
- Go to the “Animations” tab, select your chart, and apply a “Wipe” or “Fade” effect.
- Hyperlinks: Link each step to another slide or document for deeper explanations.
Combining Step Charts with Other Visuals
Step charts don’t have to stand alone. Pair them with:
- Icons: Use icons to visually represent each step (e.g., a gear for “Process” or a dollar sign for “Cost”).
- Timelines: Combine your step chart with a timeline for context.
- Text Highlights: Add a brief explanation or key insight near each step.
Benefits of Using Excel Step Charts in PowerPoint
Creating a step chart in Excel and importing it into PowerPoint offers several advantages:
- Precision: Excel allows for precise calculations and adjustments to your data.
- Ease of Updates: Update the chart in Excel, and it will reflect changes in PowerPoint (if linked).
- Professional Appearance: Excel provides tools for polished, professional-looking charts.
Troubleshooting Common Issues with Step Charts
Issue 1: Misaligned Steps
- Solution: Use PowerPoint’s gridlines and alignment tools to ensure that horizontal and vertical lines are evenly spaced.
Issue 2: Confusing Labels
- Solution: Keep labels short and descriptive. If more detail is needed, add a legend.
Issue 3: Difficulty Creating the Chart
- Solution: Start with Excel. Its charting tools make step chart creation simpler, and you can always copy the chart into PowerPoint later.
Conclusion
Step charts are a powerful tool for breaking down processes, illustrating incremental changes, or presenting clear, stage-based data. While PowerPoint doesn’t offer a pre-made step chart, you can create one manually or leverage Excel step charts for seamless integration.
By following this guide, you’ll be well-equipped to create visually appealing and effective step charts for any presentation. Whether you’re illustrating workflows, performance data, or pricing structures, step charts ensure your message is clear, concise, and easy to understand.