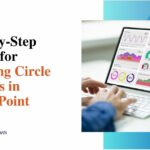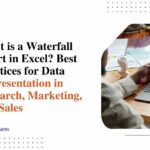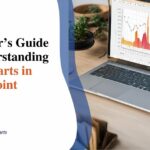Beginner’s Guide to Histogram Graphs in PowerPoint
Histograms are a vital data visualization tool in statistical analysis, allowing researchers to understand the distribution of observations within a dataset. While histograms may appear complex, they can be created through simple steps using ubiquitous presentation software like PowerPoint. This guide walks you through the basics of histograms and how to create and customize them in PowerPoint.
Basic Understanding of Histograms
Histograms are specialized bar charts that visually analyze the frequency distribution of continuous numerical data. They group data values into intervals called bins and use the height of bars to represent the number of data points within each bin’s range. This differs from regular bar charts that show categorical data. Histograms reveal insights into data distribution that may need to be apparent from inspecting raw numbers or tables.
Their ability to uncover patterns in large datasets makes histograms indispensable tools across many fields, including statistics, business analytics, scientific research, and more. With some basic knowledge, histograms can be created in widely available software like Excel and PowerPoint, making them accessible for diverse analytical needs.
How Histograms Help in Data Analysis

Histograms provide visual insights into:
- Data distribution: They help identify skewness, uniformity, or standard distribution patterns.
- Outliers: Unusual data points can be easily spotted.
- Data spread: The widths of the bins and the heights of the bars help determine how data is spread over a range of values.
- Frequency: Histograms show how often different values occur within specified ranges.
Histograms are particularly useful when analyzing large datasets, allowing you to identify trends and make informed decisions.
Creating a Histogram Chart in PowerPoint
Now that you understand the basics of histograms let’s walk through the step-by-step process of creating a histogram chart in PowerPoint.
Step 1: Open PowerPoint and Insert a Chart
- Launch PowerPoint: Open PowerPoint and create a new slide or select an existing one where you want to add your histogram.
- Click the Insert Tab: In the top menu bar, click the “Insert” tab. This will open the options to insert various objects, including charts, images, shapes, and more.
- Insert a Chart: In the “Illustrations” group, click the “Chart” option. This will open the “Insert Chart” dialog box.
Step 2: Select the Histogram Chart Type
- Choose Histogram: In the “Insert Chart” dialog box, you will see various chart types such as column, line, pie, and more. Select the “Histogram” chart icon on the left pane, which looks like a bar graph with bars grouped into bins.
- Click OK: Once you’ve selected the histogram chart, click “OK.” PowerPoint will automatically insert a blank histogram chart into your slide and a mini Excel spreadsheet to enter your data.
Step 3: Enter Your Data
- Edit the Excel Spreadsheet: After selecting the histogram chart, PowerPoint will display a small Excel-like spreadsheet where you can input your data. Here, you’ll enter the numbers that will form the histogram.
- The first column should contain your data points (the values you want to analyze).
- The second column typically shows the frequency (how often each value occurs).
- Customize Your Data: Edit the numbers in the spreadsheet to reflect the dataset you want to analyze. As you enter your data, the histogram in PowerPoint will automatically update to reflect the changes.
Step 4: Format the Histogram
- Customize the Axis: To make your histogram more straightforward, you can adjust the axis options. Right-click on the vertical axis (the one representing frequency) and select “Format Axis.”
- In the “Format Axis” pane that opens on the right, you can adjust various options, such as bin width and the number of bins.
- You can choose between several bin options such as “Category,” “Automatic,” “Bin width,” “Number of bins,” “Overflow bin,” and “Underflow bin.” Adjust these according to how you want your data to be grouped and displayed.
Step 5: Style and Color Your Histogram
- Change the Style: PowerPoint offers several preset styles to customize the look of your histogram. To change the style, go to the “Chart Styles” tab in the Chart Tools section. Here, you can choose from various options, such as changing the layout, bar colors, and overall design. You can also apply effects like 3D, gradients, and shadows for added visual appeal.
- Change Colors: To modify the colors of your histogram, go to the “Chart Styles” group and click the “Change Colors” button. Choose from various color schemes to make your histogram stand out. Pick colors that contrast nicely and ensure the bars are visible.
Step 6: Add Titles and Labels
- Add Titles: To make your histogram more informative, add titles to the chart and axes. You can click on the chart title or axis titles to edit them. Clear, descriptive titles help your audience understand what the data represents.
- Add Data Labels: To display the exact values on the bars, right-click on the bars and select “Add Data Labels.” This will display the frequency for each bin directly on the chart.
Step 7: Fine-Tune Your Histogram
- Adjust Layout and Design: You can further fine-tune the design of your histogram by adjusting the layout. If the default chart doesn’t fit well with your slide, resize the chart by clicking and dragging the corners of the chart.
- Preview and Save: Once you’re satisfied with the look and content of your histogram, preview it by going to “Slide Show” mode. If everything looks good, save your presentation.
Customizing the Histogram for Better Insights
Creating a basic histogram is easy, but to make your histogram more insightful, consider these tips:
- Use appropriate bin widths: The width of the bins in your histogram can significantly affect how the data is interpreted. Too wide a bin can oversimplify the data, while too narrow a bin can create a misleading impression of variability.
- Group data effectively: Make sure the data you group into bins makes sense for a meaningful histogram. If the bins are too scattered, it might be easier to conclude from the chart.
- Highlight key points: If the data contains specific trends or outliers, consider highlighting them using annotations or color changes to draw attention.
Conclusion
Histograms are powerful tools for analyzing and visualizing the distribution of numerical data. By following these simple steps, anyone can create a professional-looking histogram chart in PowerPoint, making it easier to present complex data in an understandable format.
Whether you’re preparing for a business presentation, academic report, or data analysis project, histograms can enhance your ability to communicate key insights. Whether you’re preparing for a business presentation, academic report, or data analysis project, histogram graph makers like PowerPoint can enhance your ability to communicate key insights. So, next time you display data, consider using a histogram to reveal the underlying patterns and trends!