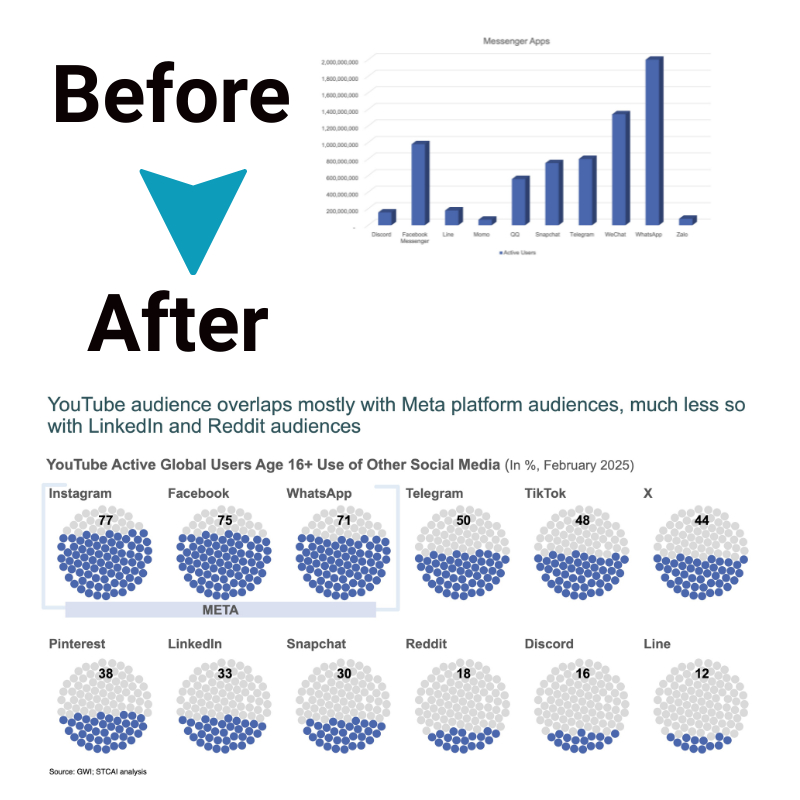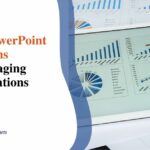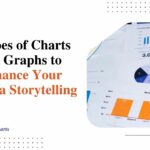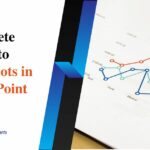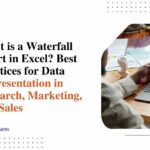6 Steps to Making a Histogram in Excel: Create Stunning Visuals Easily!
A histogram is one of the most useful data visualization tools that allows you to represent the distribution of numerical data graphically. With histograms, you can easily visualize complex data sets and identify patterns, outliers, gaps, and more.
Histograms make data analysis much easier by turning dry numbers into impactful visuals. They help you understand complex concepts like frequency, distribution, central tendency, variability/spread, gaps, outliers, etc., at a glance.
In this guide, you’ll learn what histograms are how to make stunning histograms in Excel. Read on to become a pro at leveraging histograms to create powerful data stories and make better decisions!
Understanding Histograms
A histogram visually displays the frequency distribution of numeric data divided into intervals called “bins.” The height of each bin represents the number of data values present in that interval.
Key Components of a Histogram

There are 3 key components that make up a histogram:
Bins (or intervals)
Bins or intervals are ranges of numeric values with start and end points. Data values are sorted into these pre-defined bins depending on their overall range. Wider bins show general patterns, while narrower bins reveal more granular patterns. Choosing the right bin width is key to developing meaningful histograms.
Frequencies
Each bin displays a frequency representing the count or number of data values in that bin’s range. The higher the frequency, the more data points are present. Frequency is displayed along the y-axis.
Axes and labels
Histograms have x and y axes, just like other charts. The x-axis shows the bins, while the y-axis depicts frequencies. Appropriate labelling of both axes is important for easy interpretation of your histogram.
Steps to Making a Histogram in Excel
Follow these six simple steps to create stunning histograms in Excel to understand your data better.
Step 1: Inputting Your Data into Excel
This first step is fairly simple. You simply need to enter the dataset you want to create a histogram for into an Excel spreadsheet. Make sure all the data is contained in one single column, with each cell having one data value. Don’t include any headers, gaps between data, or blank cells – just the raw numbers one after the other down the length of the column. This column of figures will provide the foundation for building your histogram.
Step 2: Defining and Setting Up Bins
Bins are the ranges of values that you want to group your overall dataset into for visualization. You can manually specify bin ranges or let Excel automatically create suitable bins. To manually set bins, first identify the minimum and maximum values, then decide on a consistent bin width depending on the level of granularity you need. Divide up the full range of the dataset into your defined bin widths. Excel will later count how many data points fall into each bin.
Step 3: Utilizing Excel’s Built-in Histogram Tool
The fastest and easiest way to generate a histogram in Excel is to use its inbuilt Histogram tool. You’ll find this under the Data Analysis section. All you need to do is select/input your dataset range when prompted, choose some basic options for bins and output type, and click OK. Excel will automatically create a histogram chart visualization based on frequencies of data values within each bin.
Step 4: Customizing Your Histogram for Visual Appeal
While Excel provides a basic histogram, customizing the look and feel allows you to make more impact and aesthetically pleasing charts. Some key ways to enhance visual appeal include formatting bins and axes, adding data labels and frequency distribution curves, changing color schemes, adding descriptive titles and legends, and more.
Step 5: Creating a Histogram Using Formulas and Manual Methods
You can manually create histograms through formulas if you want more control or a deeper understanding. The steps involve setting bins, using Excel functions like COUNTIF to calculate frequency per bin, plotting these frequencies on the y-axis, and formatting chart elements – all without relying on Excel’s automated Histogram tool.
Step 6: Analyzing and Interpreting Your Histogram
With your histogram visualization complete, you can now analyze aspects like the shape of the data distribution, the presence of outliers, gaps in the data, central tendency indicators, variability/spread patterns, and so on. Ask questions, derive insights from the visuals, and use these to aid data-driven decision-making in a particular domain. This is a key part of unleashing the power of histograms.
Common Mistakes to Avoid
When creating Excel histograms, some common mistakes include:
1. Using Incorrect Bin Sizes
When creating a histogram, it’s tempting to break your data into a set number of bins randomly. However, inconsistent bin widths can distort the shape of the underlying distribution. Make sure your bin sizes are optimal—not too wide or too narrow. Widening bins excessively hides patterns, while overly narrow bins don’t offer enough consolidation.
2. Failing to Label Axes and Titles Properly
Don’t just leave your Excel histogram with default generic axis titles like “Axis Title”. Clearly label what is being depicted, including the feature on the x-axis and frequency on the y-axis. Descriptive chart titles are important too for anyone later interpreting your histogram visual. Proper labelling avoids incorrect assumptions.
3. Overcomplicating the Data
While detail is good, stay moderate. Using too many tiny bins clutters the histogram and bogs people down. Clean, simple visuals tailored to highlight key aspects offer the best value. Remove inessential complications.
4. Ignoring Data Normalization
Applying normalization transforms ensures the dataset makes statistical sense when visualized. Don’t skip this crucial step.
5. Misinterpreting Histogram Results
It’s easy to see patterns that don’t exist or make false conclusions from histograms if you don’t take care. Bias can creep in unconsciously. Approach your Excel histograms impartially with an open mind. Let the data guide you without mapping unfounded causes.
6. Overlooking Outliers
While ignoring extreme outliers creates nicely shaped histograms, you risk masking issues in your actual data. Pay attention to outliers – are they true extremes or data errors? Understanding outliers leads to insights. Don’t leave them out unless you have a valid reason.
7. Neglecting Chart Customization
You already put effort into calculating frequencies and plotting the histogram. Don’t stop there – leverage Excel’s formatting options to spruce up visual appeal with colors, data points, titles and more. A bland chart fails to highlight key aspects.
8. Inaccurate Data Entry
Yes, manually entering a large dataset is tedious and error-prone. But even a few inadvertent mistakes can undermine your beautiful histogram’s integrity. Double-check your inputs for typos or value mix-ups that distort the analysis.
9. Forgetting to Verify Data Sources
Double-checking the sources is crucial if your Excel histogram data is manually entered, imported, or based on formulas. Don’t just assume everything is accurate. Tracing back to verify the integrity of underlying inputs allows for better visuals down the line.
Conclusion
Histograms are invaluable for understanding shape, spread and central tendency of data distributions. Excel’s tools make building them easy but customizing and manual creation take it to the next level for serious analysis.
Follow the 6 steps shared above to create high-impact histograms that provide data-driven insights to make smart decisions! With practice, you’ll be able to create stunning histograms swiftly.